作者:小北童鞋
来源:芒种学园(ID:)
前段时间切换到 11环境下进行工作,体验了 11下的新Edge浏览器,对比浏览器,在不少功能和细节上做了更多差异化的设计!使用体验更佳,更流畅!
同样是基于内核,Edge青出于蓝胜于蓝!只能说再见了,谷歌浏览器!
△图为下的Edge浏览器
作为一个干货博主,这两天也趁着有空闲时间整理了关于Edge浏览器的一些超好用的使用技巧,全文4000+字,涵盖:插件、沉浸式阅读、信息同步、收藏夹Pro、侧边搜索栏、垂直标签页、标签页睡眠等。
而且分享的技巧无论是Win10/Win11/都可以完美使用,废话不多说,开始今天的教程吧~
其他浏览器数据无缝迁移
Edge浏览器不让你觉得浏览器数据迁移功能麻烦,例如收藏夹、浏览器历史、保存密码等,甚至还非常贴心地开发了「导入浏览器数据」功能,操作也简单到爆!
然后就可以选择各大浏览器对数据进行迁移了,包括:收藏夹、密码、搜索引擎、个人信息、付款信息、历史记录、、设置、主页等等配置。
全程无缝秒迁移,不愧是微软的亲儿子,还有这种权限,对此谷歌浏览器表示!
标签页自动睡眠减少内存占用
新版的浏览器也有这个功能,不过这个功能是从Edge身上学到的,众所周知,使用浏览器浏览网页一段时间后,你的浏览器标签栏就变成这样了,密密麻麻不知道开了 N 多个窗口。
△密密麻麻的浏览器窗口
这里面 90% 的标签页基本都不会再次打开,而有时候又懒得关闭,就让它一直挂着占用系统资源,特别是 浏览器,动不动就把内存跑满了。
而 Edge 的这一项功能——非活动页自动睡眠,可以轻松解决这个问题,在「设置-系统」下就可以找到这个配置。
比如可以设置「5分钟不活动」,页面就自动睡眠,释放占用的内存,这样哪怕大量的标签页没有关闭,电脑也不会变得卡卡的。
Edge 会将睡眠的标签页变成灰色,可以非常方便地辨别出来,如下。
当然标签页睡眠功能是双向的,睡眠后的网页不会在后台加载任何数据,所以如果是视频/图片/音频等需要大量加载内容的网站,休眠后就没办法预加载了。
Edge 也非常贴心的为页面休眠设置了「白名单」,如果是经常访问需要预加载的网站,统统都可以添加到这里来。
太香了!再也不怕浏览器用着用着就非常卡了!
浏览器垂直标签栏
系统下的垂直导航栏很早就出来了,Edge也沿袭了这一习惯,一般情况下标签页都是横向排列的,如果打开的网页过多,就会密密麻麻堆积在一起,令人难以分辨,4K屏幕都顶不住。
想要找到某个标签页,居然还要一个一个打开进行“遍历”,太累了。
Edge 默认提供了「垂直标签栏」功能,可以快速将所有的标签垂直排列右击任意一个标签页,选择「打开垂直标签页」即可开启功能。
这时所有标签页都被排列到右侧的窗口中了,再也不怕找不到某个网页了。
收藏夹&集锦升级功能
Edge 上使用收藏夹和 并没有太多差别,同样也是可以创建多级目录划分,将不同的网站收藏到不同的收藏夹下,但是网站一多,就会非常混乱。

这个时候集锦就上场了,姑且可以称集锦为「进阶版的收藏夹」。
使用技巧也非常简单,按下快捷键「Ctrl+Shift+Y」或者点击右上角的「集锦图标」即可打开。
在这里我们可以新建集锦,比如「学习类」,如下。
收藏夹只能收藏网页,而「集锦」能收藏的类型会多一些,例如:图片、文字、网页、视频、音频都可以。
可以选中一段文字,拖动到对应的集锦中,即可完成对这段文字的收藏。
同样图片也是一模一样的操作技巧,这里就不再演示,想收藏当前网页,直接点击集锦上的「添加当前网页」即可。
对比普通的收藏夹,集锦的收藏颗粒会更加细腻一些,另外除了收藏之外。
还可以将收藏的内容发送到各个软件,例如:Excel//Word等等,也可以一键打开集锦内的所有内容或者对内容进行排序,这点比收藏夹强太多了。
浏览器分栏搜索
在 中有一个叫“右键搜”的插件,可以便捷的选中词汇进行搜索,浏览器需要安装插件使用,而 Edge 也内置了类似的功能「侧边栏搜索」,也超级好用!
在浏览网页的时候,想搜索某个词,可以选中,右击打开「侧边栏搜索」。
使用上手后,可以通过快捷键「Ctrl+Shift+E」一键来实现侧边栏搜索。
沉浸式阅读Pro
Edge浏览器上的沉浸式阅读功能是我体验过目前最舒服的,无论是内容的识别、无关广告内容的屏蔽、还是语音听书功能,都非常流畅。
而且操作也非常简单,选中需要阅读的文字,或者「Ctrl+A」全选,右击选择「沉浸式阅读」,Edge 会打开一个新页面,即可阅读最纯净的文字了。
另外沉浸式阅读还支持「行聚焦」功能,支持1/2/3行聚焦,可以帮助你专注阅读短内容。
智能截图/智能识图
智能复制允许你对网页进行“块复制”,并且将其粘贴到 的应用程序中,最重要的是不会丢失任何格式。
使用的技巧也非常简单,打开 Edge ,按下快捷键「Ctrl+Shift+X」即可进行块复制。
比如在网页上复制一个表格/文字到 中,连格式都被完美保存下来了。
另外除了智能复制,Edge 还支持网页截图,按下「Ctrl+Shift+S」即可。
这个功能还支持网页长截图,按下快捷键后,选择「整页」。
再也不需要通过安装插件来实现网页的长截图了,对于经常需要剪切网页内容的小伙伴来说,这个技巧就是神技!
不安全密码检测
在 Edge 同步保存的密码中,还支持对密码进行安全检测,检测的规则也很简单,Edge 会根据公开凭证检查保存的密码(历史泄露的密码库对比)。
如果发现泄露了,会发出通知警告。
在设置的「个人资料」中,找到「密码」就可以对密码的安全进行检测+查看保存的密码了。
另外查看保存的密码也很简单,点击「眼睛」图标即可,另外在查看的时候需要输入电脑系统的密码,也确保了密码不会被泄露。
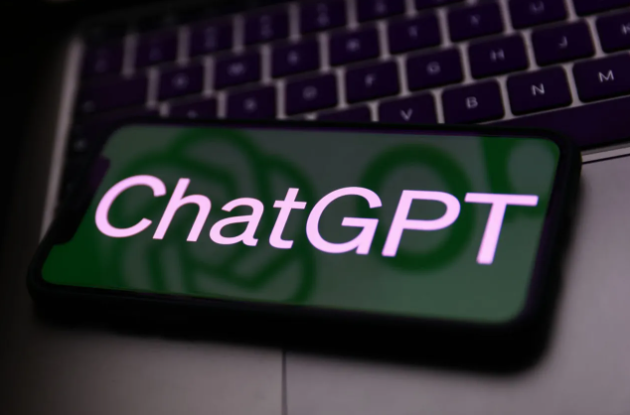
目前在和浏览器上,也有这个功能了,大家可以去检测下自己的账号密码是否被泄露了。
多设备应用同步
以前苹果生态下的多设备应用同步功能做的是最好的,现在微软也后来居上了,对比 废废的同步功能,Edge 的同步服务还算非常稳定,无论是多台电脑上的 Edge ,还是移动设备上的 Edge。
只要登录了同一个账号,就能自动同步所有信息,包含:收藏夹、设置、个人信息、密码、历史记录、打开标签页、集锦,甚至连扩展插件都能自动同步。
如果想关闭同步,也非常简单,在「个人资料」中,勾选「关闭同步」即可。
内置丰富主题+插件
继承内核的Edge浏览器,同样也继承了大量的主题+插件,如果不喜欢 Edge 这样简洁到有些枯燥的主题,在 Edge 上也有不少新主题提供,更换主题的技巧也很简单。
打开「应用商店」,找到「Edge外接程序」,就可以看到不少的新主题,而且无论是主题还是插件,都没有任何访问限制!秒杀浏览器!
主题数量虽然不多,但是每一个主题都是精品,点击「获取主题」即可安装了。
另外如果找不到想要的主题, Edge 也支持安装 浏览器的主题!
除了主题,Edge最强大的功能要属无限制外接扩展了,Edge 除了能安装自家的插件之外,还支持安装 上的插件。
而绝大部分国产浏览器都是使用 内核的套壳浏览器,那么就意味着市面上几乎所有的浏览器插件,Edge 均支持!最重要的是而且浏览 Edge 扩展商店非常稳定,可以直接访问。
免费使用GPT4
除了上面的这些功能,Edge浏览器还可以直接免费使用,这也是基于目前最强的人工智能GPT4开发的应用!
只能说,你才是永远的神!自从出来后,就很少用百度/谷歌搜索了,绝大部分场合,都可以利用/找到想要的答案!
关于的使用技巧,找时间当开一期来分享~
好了,以上就是今天分享的全部内容,你觉得Edge还是浏览器好用呢?
关于「Edge浏览器使用技巧」分享就到这里了,希望对你有帮助呀,我是小北,还有什么想学习的,欢迎在评论区留言告诉我们呀~
下面是关于《Excel数据大屏福袋》的详细介绍,感兴趣的小伙伴可以瞅瞅~
耗时1个月,我们做了12份数据大屏仪表盘,涵盖了:财务、会计、成本核算、HR、电商、销售等领域,如下。
所有的模板均基于Excel,数据+图表均可编辑,兼容Excel+WPS。
作为芒种课堂的第一款福袋,这份Excel模板的福袋,涵盖12份数据大屏+数据组件,所有的版面都是可编辑的Excel文件,相当于一份超级无敌大模板。
目前市面上,一份数据大屏,好一点的都要二三十元,而且还很难找到Excel版的,绝大部分都是图片。
查看详细介绍:
而这份Excel数据大屏福袋的价格是多少呢?
我定的价格是69元,
限时优惠价格是39元
正好一杯咖啡的钱,大家可以现在就订阅起来。
如何获得
识别下方二维码或者点击订阅阅读原文就可以订阅;
订阅成功,即可下载;
PS:下载链接为百度网盘,另外福袋有学习群,可以添加微信:,让助理老师邀请你进群。


