是我在移动设备和桌面设备上首选的网络浏览器。 该浏览器完美同步来自不同设备的选项卡,并提供了多种功能。 然而, 的体验并非没有问题。 浏览器是因消耗过多内存而臭名昭著。 的另一个普遍问题是,有时它在 上停止响应。
用户不能简单地切换到任何因为他们在 浏览器中保存了浏览历史记录、扩展程序、书签和密码。 过渡并不像人们想象的那么顺利。
相反,您可以按照本指南修复 不响应错误。 请查看下面的分步说明并解决 上的 问题。
1. 确保您已连接到互联网
首先,检查您的设备是否已连接到稳定的互联网连接。
确认后,打开 10 上的“设置”应用程序(使用 + I 键盘快捷键)。 导航到网络和 > 状态并确保显示“您已连接到 ”。
如果状态确实如此,您还需要使用其他浏览器测试互联网连接,以确保问题仅集中在 上。 打开并尝试打开几个网站。
如果您无法使用其他浏览器连接到网络,则表明您的互联网连接仍然存在问题,而不是 。 另一方面,如果其他浏览器连接正常,则问题仅出在 上,您可以继续我们的故障排除指南。
2. 清除 缓存和
损坏的缓存可能会毁了您的一天。 清除缓存几乎总是安全的,因此没有理由不尝试。
如果 中的浏览数据负担过重,可能会导致浏览器响应速度变慢或完全停止响应。
因此,当 在 10 中没有响应时,您可以清除浏览器的浏览历史记录、缓存和 。
步骤1:打开 ,点击顶部的三点菜单。
第2步:导航到更多工具 > 清除浏览数据。
步骤3:从以下菜单中,转到“高级”并选择要删除的缓存和 文件。
然后重新启动 浏览器并检查 无响应的问题是否已修复。
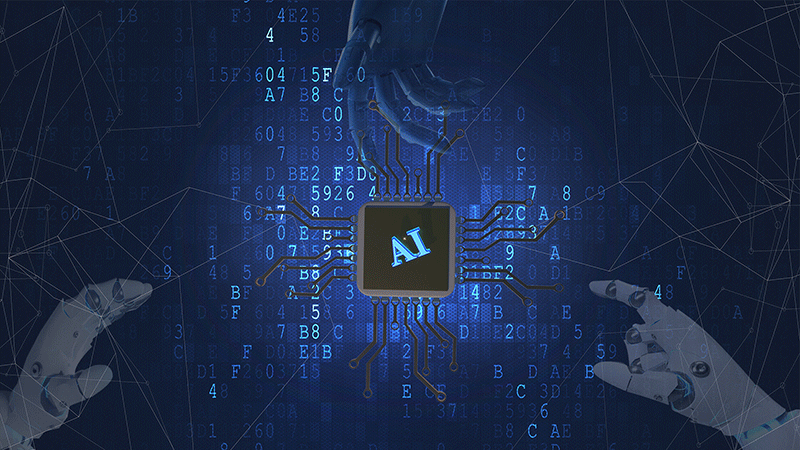
有时 会停止响应,因为您随着时间的推移关闭的选项卡从未真正关闭该进程。 这些 进程加起来会消耗大量 RAM。 该行为最终会导致 崩溃、冻结或根本无法打开。
请按照以下步骤在 10 上完全关闭 。
步骤1:按 键并打开开始菜单。
第2步:键入“任务管理器”并按 Enter 键打开该程序。
步骤3:右键单击顶级 进程(旁边有数字的进程),然后选择“结束任务”。
这将关闭所有正在运行的 进程,释放 RAM 空间,并允许您重新启动 。 您还应该查看后台运行的其他进程。 关闭不相关的内容,这应该会释放 10 设备上更多的 RAM 空间。
4.禁用扩展程序
扩展程序在 生态系统中发挥着至关重要的作用。 使用扩展程序,您可以向基本 界面和功能添加更多特性。 然而,有些可能没有得到积极维护,可能已经过时或与其他版本不兼容。新的 版本。
如果您安装了数十个 扩展程序,则可能很难找出其中哪一个扩展程序导致了问题。
因此,最简单的解决方案是然后一次只启用您需要的一个。
步骤1:打开 ,点击顶部的三点菜单。
第2步:导航到更多工具 > 扩展。
步骤3:它将打开扩展菜单。 点击“删除”按钮并删除 扩展程序。
5.重置所有设置
它会有所帮助,因为有时调整错误的设置最终会导致 出现问题,尤其是在启用测试版功能的情况下。
您可以通过重置 来解决所有问题。
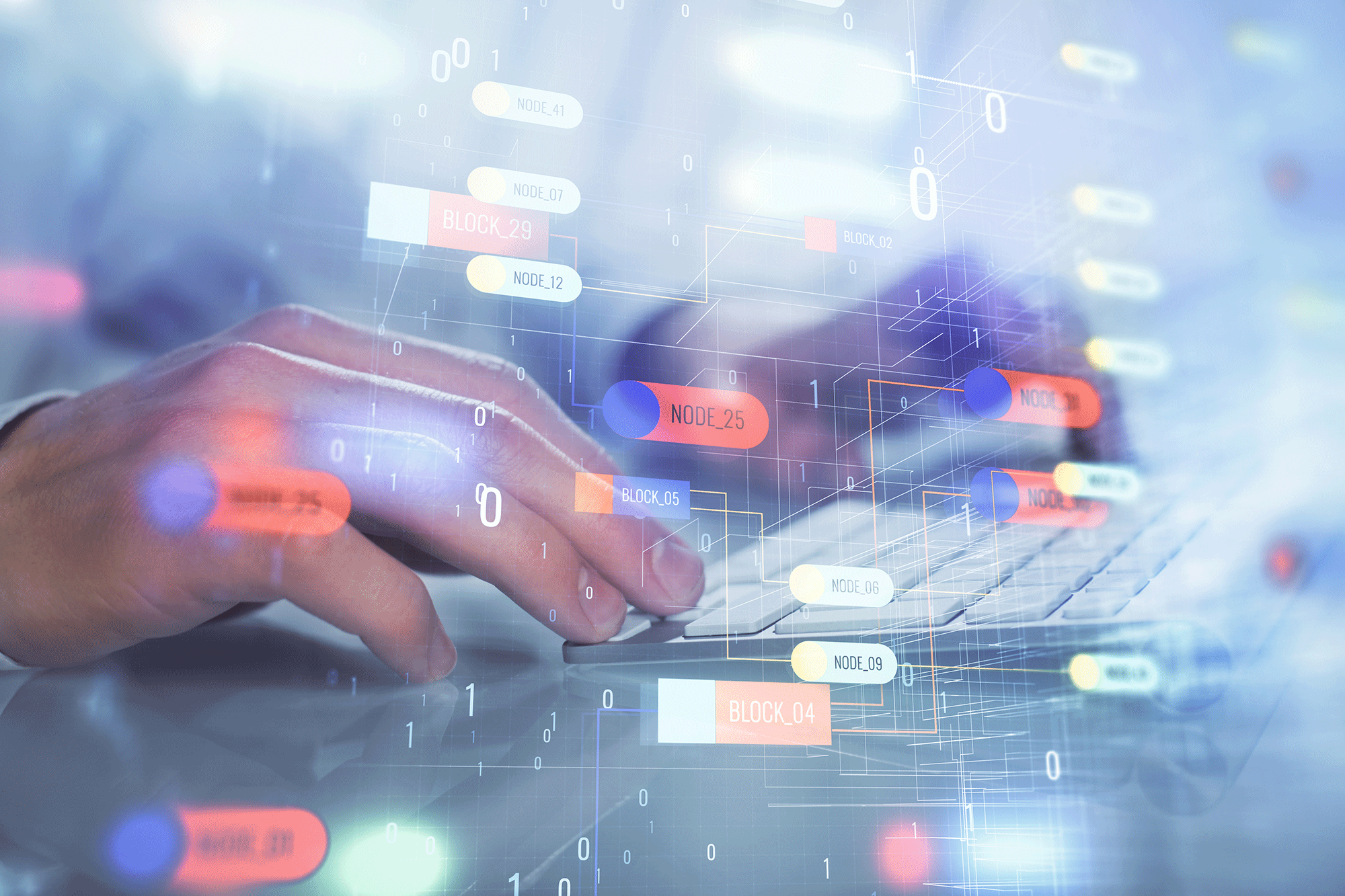
步骤1:启动 并打开“设置”。
第2步:向下滚动并单击“高级”以打开所有设置。
步骤3:向下滚动到重置和清理部分,然后单击将设置恢复为原始默认值。
这将打开一个窗口,其中有一条警告,指出所有 设置都将被重置。 只需选择重置设置即可继续。
请记住,这将禁用所有扩展、清除临时数据并清除所有 。 但是,它不会影响书签、历史记录和保存的密码。
6.使用恶意软件扫描程序
如果上述技巧均不起作用,则您的系统可能存在干扰 的恶意软件。 好消息是,谷歌集成了一个反恶意软件扫描程序,可以扫描您的计算机并发现任何问题。
步骤1:打开 并转到“设置”。
第2步:向下滚动并单击“高级”以打开所有设置。
步骤3:向下滚动到重置和清理部分,然后单击清理计算机。
这将打开一个窗口,您可以在其中启动 恶意软件扫描。 只需选择“查找”按钮即可开始扫描。
7.重新安装
这是重置 的完整方法。 您应该从“添加或删除程序”菜单中删除 。
卸载过程完成后,打开您下载的 安装程序。 完全重新安装后,它应该可以再次正常工作。
再次开始使用
您可以使用上述技巧轻松修复 10 上的 无响应错误。 当您使用时,请在下面的评论部分告诉我们对您有用的技巧。
接下来:希望提升您的 体验? 阅读下面的文章,了解最常用的 21 个 键盘快捷键。
323AI导航网发布


