自打被研发出来已经有30年左右了,特别是最近0912年的更新非常的频繁了,最近更新的PS版本出现了很多的黑科技,今天小凌就带大家来看看这些新功能吧!
第一个技巧
深思熟虑的对称性绘画:
在新版本的PS中增加了一个非常炫酷的功能,可以实现对称的绘画。
可以使用创建或者定义路径来进行对称,这样就会实现镜像原理。
功能简直不要太炫酷,可以绘画人物、松树、向日葵等等。
那么如何使用这个功能呢?首先我们找到首选项,然后在里面找到常规在点击技术预览然后接着点击启用绘画对称就可以了。简约步骤:首选项-常规-技术预览-启用绘画对称。
这个功能有一个神奇的特点就是你不需要重新启动PS软件就可以使用该功能,勾选【启用绘画对称】就可以啦!
功能默认是关闭的哦,记得打开
勾选了这个功能之后,在使用笔刷、铅笔和橡皮擦等工具的时候,工具选项最右边就会出现绘画对称的开关——蝴蝶。
你可以自行选择建对称路径,也可以将已有的路径定义成对称路径,接下来你就可以开始你的创作啦!
除了可以画这个很丑的人脸之外,你还可以画自然界的事物,比如花花草草、太阳公公都可以用到对称轴功能。
把画笔工具变粗的结果
第二个技巧
当然是人脸识别工具啦!
为什么呢?时代的发展是向着人工智能技术走着的,所以软件的AI技术也越来越厉害啦!对于这个功能特别是脸部识别工具就是一个最大的提升了。
从图片中可以看出,PS可以识别出人脸的大致方向,而脸部、眼睛、鼻子和嘴唇是可以直接调整的。
而且调整的方式也很直观,直接在脸部上对着五官的控制器进行操作即可。
当然,也可以直接在参数上调整。
当然,你会发现一个有趣的事情,卡通漫画风格,这大鼻子大眼睛真是可爱极了呢!
快来恶搞一下你的室友吧!
对,你没有看错也没有听错,这个就是传说中的无敌人脸识别液化功能,该功能以人工智能为核心使液化效果更佳准确。
如何找到这个功能:就在滤镜菜单里面就可以找到液化功能。
在弹出的液化菜单里,最左边有个人脸模样的icon就是人脸液化工具,右边则是可以展开的人脸液化参数调整。
第三个技巧
复位参数的秘密操作:
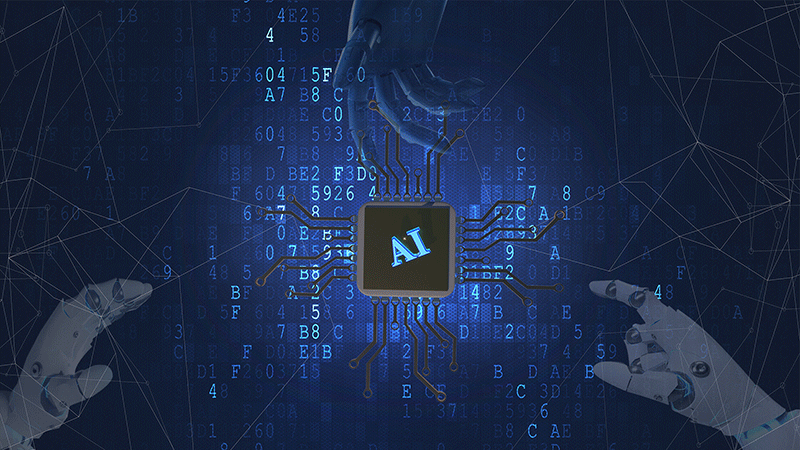
这个功能常用ps的人也不一定知道,那就是在调整参数的时候,实际上暗藏了一个参数【复位】的操作。
以曲线调整窗口为例,很多人RGB曲线一顿乱调,最后对效果不满意。接下来要么撤销十几步回去;要么点了取消又再点了曲线命令重新调……
如何发动该技能呢?请看一下操作:
键盘按住 Alt 键,【取消】按钮就变成了【复位】按钮了,是不是很神奇啊。
操作失误就用我:
该功能不是单一针对曲线调整面板,所有面板都可以一键复位所有参数。是不是开心的吓一跳呢!
第四个技巧
人工智能一键抠图:
人工智能不是只有单一的人脸识别短板,还有一个实用的功能就是自动抠图。
平时难扣的图片一下子就被扣好了呢,是不是很方便捏!
在选择菜单里面,工具叫【选择主体】,英文是 。会对画面的内容进行智能的分析,然后选择其中AI认为的主要物体(比如说人物、动物等等)
第五个技巧
强迫症的福利参考线面板:
快速布置参考线是一个很多人不知道的技巧,这一功能隐藏在视图菜单底部,实际上非常的好用。
参考线版面功能允许你快速的新建参考线,可以自定义列数和行数,还可以保留特定像素距离的边距。非常适合经常做裁剪、出图以及印刷的工作。
可以保存预设方便下次使用
这个参考线面板也可以帮你快速找到画面的中心,并且可以有吸附的能力。只要将列数和行数都调成2即可。
第六个技巧
快速设置透明度:
一般设置图层的透明度就是使用鼠标滑块,那么使用数字键来快速调整选中的图层透明度,这个你就不知道了吧。
从GIF里可以看到,按数字键可以快速更改当前图层的透明度,比如说按3键则更改透明度为30%。
值得一提的就是0是100%透明的,而00则是0%透明的。快速的输入两个数字,则可以将透明度精确到个位数。
现在省去使用鼠标来回拖动滑块的烦恼了!
第七个技巧
使用最频繁的功能:
关于这一点我相信很多人都深有体会,那就是不管在中干什么,最多做的事情就是调整或者对图层进行位移的操作了,这个技能就是可以快速调整图层。
Alt + 【】:上下移动图层光标
Ctrl + 【】:上下移动选中的图层

快速上下调整不用抬起在键盘上的小手
Ctrl + Shift + 【】置顶/底选中图层
按住Alt点击小眼睛,只看当前图层。
关于PS图层的快捷键远远不只这四个,但是这四个是最常用的。特别是置顶/底当前选中的图层,当一个PSD里面有上百上千个图层的时候这个就是救命快捷键啊!
第八个技巧
一键文字遮罩:
文字遮罩的效果用的人越来越多,介绍一个小技巧可以一键添加文字遮罩。
按住Alt键,在被遮罩图片层和文字层两个层中间悬停,看到鼠标变成了遮罩的模样左键单击即可,非常快速和方便。
可以看到文字遮罩的效果还是很不错的,而且遮罩之后还可以移动图片的位置,也可以直接更改文字。
取消遮罩的方法同意是按住Alt键,然后选择图层。
第九个技巧
快乐的源泉,自动复制和重复:
说起这个技能,还是当时老师教我们的,就是复制一个图层并自动执行最后一个位移操作。
我们先复制一个图层,简单旋转一下,然后按下【Ctrl+Alt+Shift+T】即可自动复制和重复位移,执行多几次快捷键就可以快速的做出一些酷炫的效果。
这么长的快捷键小凌记得还有一个是合并所有可见图层……Ctrl+Shift+Alt+E,这个也是当时比较让我头大的快捷键,被老师说了好几次才记住的!
第十个技巧
压箱底技能,照片无损放大:
最后这个技能是人工智能注入了神奇的力量之后所改变发生的,现在调整图像大小时可以保留重要的细节和纹理,而且不会产生任何扭曲!
也就是说现在处理老旧的小照片,效果会更好更细腻。
让我们来看一下Adobe官网的效果展示,左边是加入人工智能辅助升级的,右边则是旧版本的调整大小。
放大之后我们可以观察到除了肤色和头发纹理外,这个新功能还可以保留更多硬化的边缘细节。
那么具体如何操作,魔法揭晓:
同样也是要在首选项-技术预览里勾选【启用保留细节2.0放大】。
启用之后,在放大图片(图像大小)的选项里就可以看到了
写在最后:
还有很多功能小凌没有一一发现,需要大家努力一起发现啦!
“发现神奇,发现美丽”
323AI导航网发布


