翻译:
教你用布尔运算做出迪拜大厦!
这个教程难度并不高,只会稍微费点时间。教程中重复用到了AI中路径查找器面板里的路径查找器和形状模式(布尔运算),跟着教程将这张图临摹出来,你也就能掌握上面这两个重要的技能了。
OK,正文开始咯~
在这个教程中,你将会学到如何用AI打造一个沙特阿拉伯王国的标志性建筑,这里将会用到基本的AI功能,几何形状以及一些简单的工具。(下面是最终成形图)
位于利雅得的王国中心大厦是世界上低于50层的建筑中最高的,它仅次于上海的世贸中心和东帝士天空塔。在教程的最后你可以建造出一个有趣的地标建筑,与此同时还能掌握一些实用性的技术,可以用来建造任何你喜欢的城市。
1.草稿&创建新的任务:
第一步:
首先,画一张“王国中心大厦”的草图,将它存储为JPG格式。
第二步:
打开AI, 文件> 新建(-N)来新建一个文档,并设置它的大小。命名:“”
·画板数量( of ):1
·宽(Width):600PX
·高():600PX
·单位(Units):像素
·色彩模式(Color Mode):RGB
·栅格效果( ):高()
第三步:
置入草稿图,运用置入的快捷键(-Shift-P),然后点击草图进入画板。打开图层(窗口>图层)面板,双击图层然后:
1.名称:
2.选择锁定(Lock)
3.透明度(Dim to):20%
在“草稿”的上方新建图层,命名为“作品”。
2.制作线稿图:
第一步:
打开描边(窗口>描边)面板。选择圆角矩形工具,用来画图标的外形。调整圆角角度的快捷方法就是按住向上的箭头来增大弧度,向下的箭头来缩小弧度,当你认为弧度合适时就可以松开了。(新版的AI已经可以直接拖拽来进行圆角角度调整了)
第二步:
在圆角矩形上方画一个矩形框,如图所示:
第三步:
窗口()>路径寻找器(),同时选择两个形状,在路径寻找器面板中选择图形模式(Shape Modes):相交()。这用来创建图标的外围轮廓。
第四步:
用矩形工具(6pt的黑色描边,无填充)画出摩天大楼的外围轮廓。然后用椭圆形工具( Tool)画出相交的两个小圆作为月亮,同时在摩天大楼上方再画相交的两个圆来打造王国中心大厦的“U型口”
第五步:
选择月亮的两个圆形,在路径寻找器()里,选择形状模式:减去顶层形状。对“U型口”重复同样的动作。然后对象> 复合路径( Path)> 建立,使其成为复合形状。
第六步:
选择塔的“U型新月”和摩天大楼的矩形边框,路径寻找器>分割。取消对象分组:对象>取消组(-shift-G)然后选择两个凸出的“犄角”形状,用选择工具(V),然后删除。
第七步:
现在,开始创建人行天桥啦!
选择椭圆形工具,画一个截断天桥的椭圆。同时选择两个形状然后在路径寻找器里选择形状模式:减去前面。
第八步:
现在我们需要创建笔刷来制作棕榈树。
画两个水平方向如下图所示的黑色无描边椭圆,选择这两个椭圆,然后在路径寻找器里选择形状模式:相交。
第九步:
打开窗口>笔刷,然后我们就可以加载我们定制的笔刷了。将笔刷形状拖拽进笔刷面板。艺术画笔选项的对话框就会自动弹出。选择艺术笔刷,点击确定。定制的笔刷就此建好了。将先前的两个椭圆就可以删除了。
第十步:
让我们来画几棵棕榈树。
选择画笔工具,然后就可以看见定制笔刷已加载到了笔刷面板里,然后只画一侧,随后我们会用到镜像了。
提示:笔刷要用不同的磅数。
第十一步:
选择其中一个:对象>展开(目的是将单个的形状合并成一个统一的路径)
然后将展开的形状通过路径寻找器里的形状模式:合并(Unite)来统一成一个形状。
第十二步:
让我们镜像棕榈树,首先复制选择的形状

1.复制(-C)
2.粘贴在前面(-F)
3.选择镜像工具( Tool)
4.将中心参考点放在棕榈树的中心位置,按住Alt+Shift进行拖拽到合适位置后放手。
最后,同时选择这两个形状,在路径寻找面板将形状进行合并。
第十三步:
画出其他棕榈树,然后准备画树干。
用矩形(黑底无描边),为每个棕榈树画出树干,选择路径寻找面板里的形状模式:合并,将它们和棕榈树的上半部分组合起来。
3.添加一些细节:
第一步:
现在来画塔的窗户。
摩天大楼的初步形状已经建成,但我们需要细化它的外观,所以我们将会用到基础的矩形和矩形副本。
选择矩形工具,在底层画一排矩形的窗户,复制并选择形状,按住ALT键进行拖拽。-D(等距离连续复制)来重复上个步骤。
当你横向复制好了一排的窗户,将它们编组(Group),然后再垂直方向进行复制。
第二步:
王国中心大厦顶层的窗户比较小,所以用矩形工具画一些平行的窗户,复制粘贴,就像第一步那样。
第三步:
我们需要从窗户矩阵中把“U型口”挖出来。
用选择工具选择出上方的窗户,然后在路径中选择形状模式:合并。
然后在路径面板右侧的下拉菜单中,选择建立复合形状并点击展开(对象>展开),然后这些形状就变成了一个统一的形状。
第四步:
为了挖出U型口,实施下面的步骤:
1.选择摩天大楼的边缘。
2.复制>粘贴在前面
3.选择顶部窗户和摩天大楼的边缘
4.形状模式:相交。
就酱,你的窗户就做好了,U型口也留了出来。
第五步:
继续来做云的背景。
用椭圆形工具,画一些圆形来组成云的背景效果。然后选择所有的椭圆并在形状模式里选择合并。
第六步:
现在需要对云的形状进行裁剪以适应背景的大小
1.选择图标最外围的边
2.复制>粘贴在前面
3.同时选择云和图标最外围的边。
4.形状模式:相交
第七步:
当我们画出了建筑的主要轮廓,现在将各个图层排序在合适的位置上。
将对象移到顶层或底层,选择对象然后:对象>安排>放在前面(Shift–])或者对象>安排>放在后面(Shift–[)
将对象向前或向后移动一步,选择对象然后:对象>安排>放到后面([)或者对象>安排>放到前面(])
4.添加颜色:
第一步:
给建筑的背景上色,我们需要复制它们的形状,选择每个形状然后:复制>粘贴到前面,给建筑上色#,给背景上色#,对象>安排>放置到最后。
给其他元素上色:
云:#
月亮和U型口: #
人行天桥:#
棕榈树:#和#
第三步:
给窗户群组上色,用选择工具,然后给单独形状上色,用直接选择工具。让窗户的颜色多样化,在黑色和淡蓝色之间:
窗户1:#
窗户2:#
窗户3:#
然后再添加一些白色的窗户。
第四步:
给其中一颗棕榈树上深蓝色#来形成树的背景剪影。然后,给其他三颗棕榈树勾边,选择这三棵树然后:对象>路径>偏移路径。
·偏移:4px
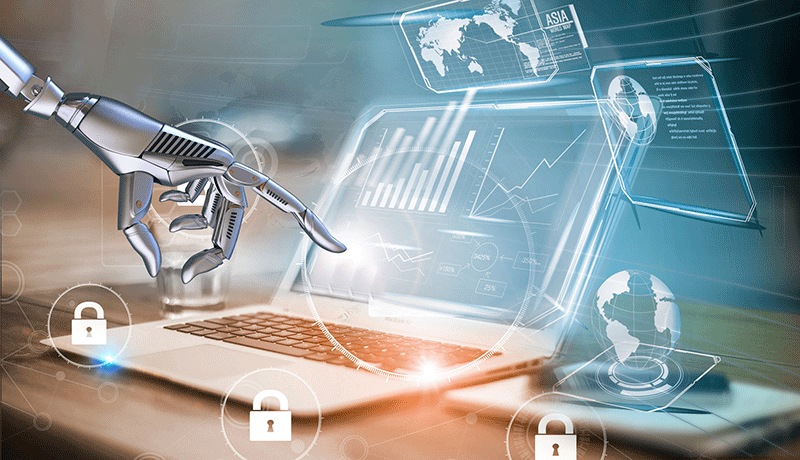
·连接:斜接
·斜接限制:4
你会注意到偏移的路径在你原先图形的正下方,给偏移路径上纯黑色。
第五步:
现在让我们来建人行天桥的边。画一个10pt的空心椭圆,并将它施以对象>展开的动作。展开面板就会打开,选择描边。
第六步:
切割天桥内部的弧。
选择椭圆形和天桥,复制粘贴在前面,路径寻找>相交,删除椭圆多余的形状。
然后再画图标的底座,沿着底部画一个矩形,很简单。
第七步:
月亮的边缘看起来比较尖锐,所以在描边面板,选择圆角端点。
第八步:
展开所有描边,给他们同一个颜色。所以选择所有黑色描边的对象,然后对象>展开,在展开面板上勾选:填充和描边。
对象>取消群组,这样我们就可以把所有填充从拓展的描边中分离出来。选择所有拓展过的描边,给他们上深蓝色#。
5.添加一些效果:
让我们添加一些效果来使它变得更加生动。
第一步:
在图标底部加一个横向高光来让颜色变得生动,首先在底部画一个横向的椭圆形,给它填充淡蓝色:#
1.选择椭圆和云的形状
2.复制粘贴到前面。
第二步:
1.形状模式:相交
2.删除椭圆的多余形状
3.对象>安排>放到后面
第三步:
现在让我们增加一些阴影和光的特效。
画一个垂直的空心椭圆来创建建筑的阴影部分。
1.选择椭圆和建筑轮廓
2.复制>粘贴在前面
3.路径寻找器>减去顶层
4.删除椭圆
第四步:
来给我们的新形状添加一个蒙版。
打开窗口>透明,在面板中选择正片叠底,这将会产生投影。
对象>排列>放到后面
第五步:
给“U形口”以同样的步骤。
用椭圆工具沿着“U形口”的边缘画一个垂直的椭圆。
1.选择椭圆并给“U”填充黄色
2.复制粘贴到前面
3.路径查找器>相交
4.给它填充橘色:#
5.删除椭圆形。
第六步:
下面,给建筑边缘增添高光,就像月光轻轻地铺在上面。用矩形工具沿着摩天大楼的边缘画一个垂直的窄矩形。对象>排列>放到后面。
第七步:
最后,让我们添加一些闪烁在夜空中的星星来衬托建筑。
在背景天空上画一些白色和蓝色的圆形。
第八步:
让我们增加一些闪烁的效果:
在工具栏里面选择星星工具:
直径1:14px
直径2:2px
角数:4
画一些黄色的星星,然后删除“草稿”图层。
恭喜!摩天大楼建好了!
323AI导航网发布


