图/文
注:此教程为英翻教程,软件操作不娴熟的小伙伴儿,谨慎尝试哦。翻译不足之处或者有错别字,自行脑补一下哦。
1.创建一个新文档并设置网格
Ctrl-N来创建一个新文档,如图设置。
2.创建图案笔刷的边
步骤1
选择矩形工具(M),然后将焦点放在工具栏上。从笔划中删除颜色,然后选择填充并将其颜色设置为R = 230 G = 231 B = 232。移动到画板上,然后简单地创建一个105 x 26px的矩形,“对齐网格”将简化您的工作。
步骤2
确保仍然使用 Tool(M),将填充颜色设置为R = 165 G = 165 B = 175,创建105 x 1px的形状,然后将其准确放置,如下图所示。再次,“对齐网格”功能可以简化您的工作。
步骤3
确保“矩形工具”(M)仍处于活动状态,将填充颜色设置为R = 39 G = 170 B = 225,创建13 x 14px的形状并将其放置如下图所示。专注于此蓝色矩形的底部,抓住“删除锚点工具”(-),然后单击右侧锚点将其删除。
切换到直接选择工具(A),选择其余的底部锚点,然后将其向右拖动8px。最后,您的蓝色矩形应变成一个简单的三角形,如第二幅图所示。
步骤4
确保选择了您的蓝色形状,然后在正面进行四次复制(Ctrl-C> Ctrl-F)。一张一张地选择这些副本,如下图所示放置它们,并用以下所示的颜色替换现有的填充色。
步骤5
选择您的蓝色三角形,然后转到“效果”>“扭曲”>“弧形降低”。输入下图所示的属性,单击“确定”,然后转到“效果”>“扭曲”>“弧形上部”。输入如下所示的属性,单击“确定”,然后转到“对象”>“展开外观”。
步骤6
选择您的黄色三角形,然后转到“效果”>“扭曲”>“弧形降低”。输入下图所示的属性,单击“确定”,然后转到“效果”>“扭曲”>“标记”。输入如下所示的属性,单击“确定”,然后转到“对象”>“展开外观”。
步骤7
选择您的红色三角形,然后转到“效果”>“扭曲”>“弧形上部”。输入下图所示的属性,单击“确定”,然后转到“效果”>“扭曲”>“标记”。输入如下所示的属性,单击“确定”,然后转到“对象”>“展开外观”。
步骤8
选择您的橙色三角形,然后转到“效果”>“扭曲”>“弧形降低”。输入下图所示的属性,单击“确定”,然后转到“效果”>“扭曲”>“弧形上部”。输入如下所示的属性,然后转到“效果”>“扭曲”>“标志”。输入下图所示的属性,单击“确定”,然后转到“对象”>“展开外观”。
步骤9
选择您的绿色三角形,然后转到效果>扭曲>弧形上。输入下图所示的属性,单击“确定”,然后转到“效果”>“扭曲”>“标记”。输入如下所示的属性,单击“确定”,然后转到“对象”>“展开外观”。
步骤10
抓住直接选择工具(A),在第一个图像中选择蓝色圆圈突出显示的十个锚点,将焦点放在控制面板上,然后在“角落”框中输入“ 1px ”。最后,事情应该看起来像第二张图片。
步骤11
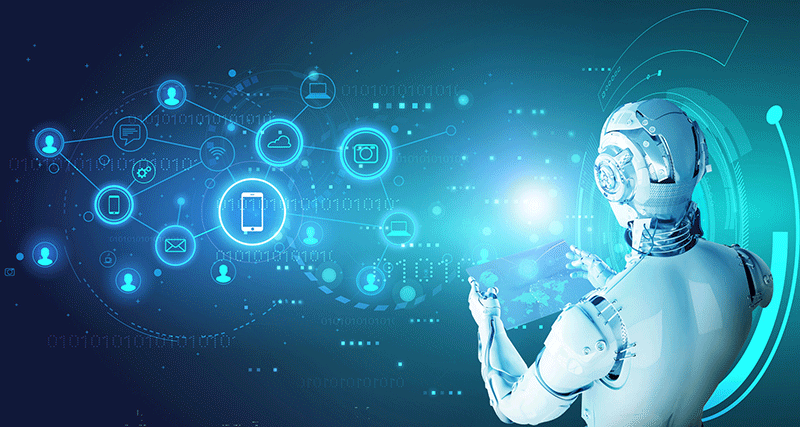
重新选择组成标记的五个形状并复制它们(Ctrl-C> Ctrl-F)。选择这些副本,然后点击Ctrl-8即可将它们变成简单的 Path。确保已选择复合路径,并用R = 245 G = 124 B = 174替换现有的填充色。
步骤12
重新选择粉红色的复合路径,并在前面进行复制(Ctrl-C> Ctrl-F)。
使用矩形工具(M)创建105 x 1px的形状,将填充颜色设置为黑色,然后将其放置在第二个图像中。选择此细矩形以及在步骤开始时制作的副本,打开“路径查找器”面板(“窗口”>“路径查找器”),然后单击“相交”按钮。
确保选择了结果形状组,将其变成新的“复合路径”(Ctrl-8),然后将焦点放在“外观”面板上。只需点击那个“不透明度”一段文字,打开的透明度飞出面板,降低不透明度到30%,改变混合模式,以柔光。
步骤13
重新选择粉红色的复合路径,并在前面制作一个新副本。
使用矩形工具(M)创建105 x 1px的形状,将填充颜色设置为白色,然后将其放置在第二个图像中。选择此细矩形以及在步骤开始时制作的副本,然后从“路径查找器”面板中单击“相交”按钮。
将生成的一组形状转换为新的“复合路径”(Ctrl-8),将其不透明度降低到30%,并将“混合模式”更改为“柔光”。
步骤14
重新选择粉红色的复合路径,然后在前面新建一个副本。
使用矩形工具(M)创建105 x 3px的形状,将填充颜色设置为黑色,然后将其放置在第二个图像中。选择此新矩形以及在步骤开始时制作的副本,然后从“路径查找器”面板中单击“相交”按钮。
将生成的一组形状转换为新的“复合路径”(Ctrl-8),将其不透明度降低到20%,并将“混合模式”更改为“柔光”。
步骤15
使用矩形工具(M)创建105 x 1px的形状,将填充颜色设置为黑色,然后将其放置在第二个图像中。选择与你的粉红色复合路径沿着这条新的矩形,然后路径查找器 相交。将生成的一组形状转换为新的“复合路径”(Ctrl-8),将其不透明度降低到20%,并将“混合模式”更改为“柔光”。
步骤16
重新选择到目前为止制作的所有形状,然后按Ctrl-G将其分组。移动到“图层”面板(“窗口”>“图层”),只需双击新组并将其重命名为“ ”
3.创建图案画笔的外角和内角
步骤1
选择矩形工具(M),创建一个26px的正方形,将填充颜色设置为R = 230 G = 231 B = 232并将其放置在第一张图像中。使用相同的工具,创建11 x 1px矩形和1 x 11px矩形。分别用R = 165 G = 165 B = 175填充两个形状,然后将它们放置在第二个图像中。
步骤2
使用椭圆工具(L)创建一个5px的圆,将填充颜色设置为R = 100 G = 100 B = 115并将其放置在第一张图像中。
确保选择了新形状,然后转到“对象”>“路径”>“偏移路径”。输入-1px偏移,然后单击确定。选择新创建的形状,将现有的填充色替换为R = 135 G = 135 B = 145,然后再次转到对象>路径>偏移路径。输入-1px偏移,然后单击确定。选择结果圆,然后将现有的填充色替换为R = 209 G = 211 B = 212。
重新选择在此步骤中制作的三个同心圆以及在上一步中制作的三个矩形并将它们分组(Ctrl-G)。移至“图层”面板,然后将新组重命名为“ ”
步骤3
复制您的“ ”组,选择副本并将其向右拖动几个像素,如第一幅图像所示。
将重点放在“图层”面板上,然后将此新组重命名为“ ”。继续关注“图层”面板,打开“ ”组,选择三个同心圆,然后简单地将它们向上拖动1px,向左拖动1px,如第二幅图像所示。
接下来,选择11 x 1px矩形并将其向上移动1px,然后选择1 x 11px矩形并将其向左移动1px。最后,您的“ ”组应类似于第四个图像。
4.创建图案画笔的开始和结束图块
步骤1
选择矩形工具(M),创建一个15 x 26像素的正方形,将填充颜色设置为R = 230 G = 231 B = 232并将其放置在第一张图片中。
使用相同的工具,创建一个12 x 1px的矩形,将填充颜色设置为R = 165 G = 165 B = 175并将它们放置在第二个图像中。

步骤2
使用椭圆工具(L)创建一个5px的圆,将填充颜色设置为R = 100 G = 100 B = 115并将其放置在第一张图像中。
确保已选择此新形状,然后转到“对象”>“路径”>“偏移路径”。输入-1px偏移,然后单击确定。选择新的圆,将现有的填充色替换为R = 135 G = 135 B = 145,然后再次转到对象>路径>偏移路径。输入相同的-1px偏移量,然后单击确定。选择结果形状,并将现有的填充色替换为R = 209 G = 211 B = 212。
重新选择在此步骤中制作的三个同心圆以及在上一步中制作的两个矩形并将它们分组(Ctrl-G)。移至“图层”面板,然后将新组重命名为“ ”
步骤3
确保已选择“ ”组,然后转到“对象”>“变换”>“反射”。选中“垂直”框,然后单击“复制”按钮以创建水平翻转的组副本。
选择新创建的组,将其向左拖动几个像素(如第三幅图所示),然后移至“图层”面板并将其重命名为“ ”。
5.保存四个简单的图案并创建图案画笔
步骤1
重新选择五个填充颜色设置为R = 230 G = 231 B = 232的矩形,将焦点放在外观面板上,然后从填充中删除该颜色。这应该使您的形状不可见。
步骤2
选择您的“ ”组,然后在“色板”面板(“窗口”>“色板”)中拖动即可将其保存为图案。双单击您的新格局,并重新命名为“ ”。选择您的“ ”组,将其保存为新模式并将其重命名为“ ”。
步骤3
选择您的“ ”组,将其保存为模式并将其重命名为“ ”。选择您的“ ”组,将其另存为模式,然后将其重命名为“ ”。
步骤4
选择您的“ ”组,打开“笔刷”面板(“窗口”>“笔刷”),然后单击“新建笔刷”按钮(由下图中的蓝色小箭头指向)。选中“图案画笔”框,然后单击“确定”以打开“图案画笔选项”窗口。在“名称”框中输入“ ”,然后专注于“平铺”框。打开“外角”,“内角”,“开始图块”和“结束图块”下拉窗口,然后简单地添加已保存的图案。完成后,点击单击确定按钮,您应该在“画笔”面板中找到新的图案画笔。
6.保存简单的图形样式
步骤1
选择“矩形工具”(M),然后只需单击您的画板上的“矩形”窗口即可。在“宽度”框中输入610,在“高度”框中输入 410,然后单击“确定”按钮。确保结果形状保持选中状态并将其颜色设置为R = 234 G = 240 B = 255。
接下来,您需要将其居中,因此打开“对齐”面板(“窗口”>“对齐”)。将对齐方式设置为“画板”(如果您看不到“对齐到”部分,请打开弹出菜单,然后转到“显示选项”,如下图所示),确保选择了形状,然后单击“水平对齐中心”和“垂直”对齐中心按钮。最后,您的正方形应覆盖整个画板,如下图所示。
步骤2
使用钢笔工具(P),大致创建一个简单的路径,如下图所示。确保没有为填充设置颜色,然后选择笔触,只需从“画笔”面板中添加“ ”即可。
步骤3
重新选择路径,将焦点放在“外观”面板上,选择笔触,然后添加下图所示的四个“阴影”效果(“效果”>“风格化”>“阴影”)。确保您的路径保持选中状态,打开“图形样式”面板(“窗口”>“图形样式”),然后单击“新建图形样式”按钮以保存新的图形样式。
步骤4
最后,创建所需的任何形状或路径,确保已选择它,然后只需从“图形样式”面板中添加保存的图形样式即可。
至此就完成啦!
三
323AI导航网发布


