旋转扭曲、收拢、膨胀、扇贝、晶格化、皱褶工具使用这些扭曲工具,可以在对象上创建扭曲、膨胀、收缩等夸张的变形效果,并且这些工具可以再对象不被选择的状态下执行操作,如果选择了对象,则变形将仅用于所选对象,不会影响其他对象。为了更加便于读者们理解这些工具的使用,精心的为朋友们安排了实例。在开始教程的学习之前,请先在网站下载配套的练习文件,以便跟随操作步骤学习。
1. 旋转扭曲工具”旋转扭曲”工具可创建漩涡状的变形效果。使用该工具时,按住鼠标的时间越长,产生的漩涡越多,拖动鼠标,可在拉伸对象的同时生成漩涡。(1)执行”文件”→”打开”命令,将素材”名片.ai”文件打开。
(2)使用”矩形”工具绘制矩形形状。
(3)选择”旋转扭曲”工具,并打开其对应的对话框。
(4)增大笔尖大小。
首先我们先来确定几个基色调,简单的可以用三种,想效果更好点就用五种。高光开业后期添加,也可以同时进行制作,看个人喜欢,后期添加比较容易控制。
确定好基色之后就把它建成新建颜色,这个属于色板的应用,这个如果不是很清楚的,建议去网上找相关教程进行学习。
首先绘制一个长方形,根据自己平常使用的方法,让整体看起来十分柔滑。小编就是利用效果选项里的【变形】→【旗形】工具进行操作。然后进入菜单【对象】→【扩展外观】把它实体化。如图所示:
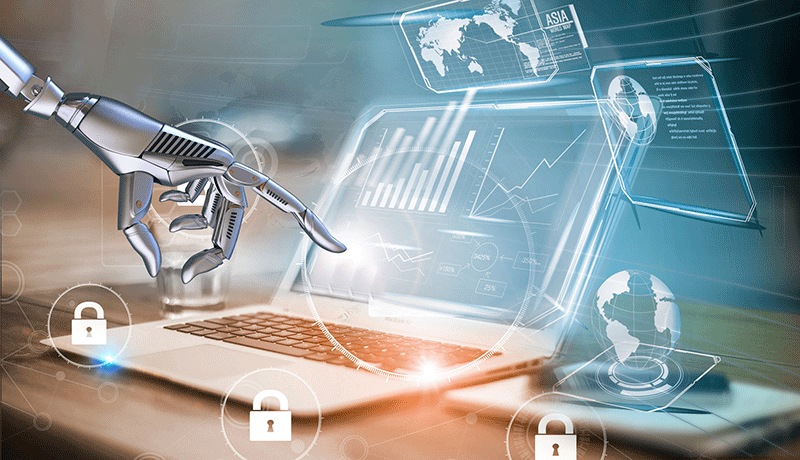
初步形状弄好了,下面使用网格工具:
像下图的黑线是用左右两条网格线抑制住颜色的范围,才会有这样的效果,所以如果不是要画一大片相同颜色的,就得在左右或上下加上抑制范围的网格。
具体应该怎么添加颜色可以去参考真实的红绸布,这个不难掌握。
下面小编给大家好好讲解关于网格工具的知识
1.网格工具的网格线走向是受图形原有锚点分布影响的,大多数时候会贴合图形,但图形太过扭曲就没办法了,所以图形原本的锚点越少越好。
2.网格线多了很难控制,要添加新的网格点无特别要求开业添加在已有的网格线上。
3.网格工具能实现变化多端的填色效果,但是使用了网格工具的图形无法应用很多其他功能,比如变形,扭曲等等。
4.网格工具呈现颜色的原理,是在一个点上作为出发点,一直到有别的点的范围阻碍为止,如果两种颜色相同自然没什么好说的,如果不同就会建立起一种渐变的效果,形状是按网格范围,可以调节(就像普通画一个方圆三叉一样),但是渐变过渡无法调节,只能添加新网格点来控制颜色。
5.网格工具制作的图案本身没有透明部分,不像渐隐渐变一样开业透明。
6.操作网格点就像普通锚点,可以用直接选择工具调节,也可以用网格工具,填色需要选中一块被网格线分割的区域或者一个网格点(当然可以多选,和其他操作一样),然后去点击色板里的颜色,此时会把这个颜色作为默认颜色,如果你新添加一个网格点,就会默认填充成当前使用颜色。
最后放一张最后整体效果图:

细节:
全部网格点分布:
先来看看最终的效果图吧:
具体的绘制步骤如下:
打开Adobe ,创建一个新文档。绘制两个圆圈,将它们并排对齐,使用”多边形”工具添加两条直线,与圆圈相切,大致绘成心形。
使用工具合并所有的形状,然后点击菜单”对象-路径-偏移路径”,设置偏移量为2mm,绘制出心形双线轮廓。
按Ctrl+ C复制,Ctrl+V粘贴轮廓,准备描边,设置宽度为5pt,选择虚线选项,如下图设置数据dash为0pt,gab为5pt,这样我们就能得到一个很酷的波浪边框。
向内创建另一条偏移路径,设置界面如下图,添加点状虚线描边。


