少年,我看你骨骼惊奇,我这里有本AI葵花秘籍赠与你可好~
廖老师
群粽
好啊好啊好啊!
首先,我们先了解一下关于钢笔工具的一些概念:
1 钢笔工具属于矢量绘图工具,其优点是可以勾画出非常平滑的曲线(任意缩放都能保持清晰平滑的效果);
2 钢笔工具画出来的线条我们称为路径,路径是矢量的;
3 路径分为开放路径(如“c”型)和闭合路径(如“o”型)两种。
现在我们来绘制一个简单的路径
如图在工具栏选择钢笔工具(快捷键P)
ctrl+k 打开首选项(此功能出现在ai cc以后的版本,如果是之前版本无需设置,不影响使用)——检查并启用橡皮筋。
然后用钢笔在画面中单击,我们会看到在击打的点与点之间有线段相连持续按住Shift键单击
可以让所绘制的点与上一个点保持45度整数倍夹角(如0度、90度等)
这样可以轻松绘制水平或者是垂直的线段(图中从第5个点开始按下了Shift键)
从上面的简单练习中我们得出两个规律:
1 我们并没有直接绘制线段,而是单击定义了各个点的位置,软件则在点与点之间连接成线。
2 控制线段形态(方向、距离)的,其实并不是线段本身,而是线段中的各个点的位置。
在这里我们要记住两个专业术语:那些单击的点称为“锚点”;锚点与锚点间连接的线段称为路径的“片断”。
刚才我们绘制的那些锚点,由于它们之间的线段都是直线,所以又称为“直线型锚点”。
小结:绘制直线路径,用鼠标直接单击即可。
现在我们来绘制“曲线形锚点”
如图所示,在起点按下鼠标之后不要松手,向上方拖动出一条方向线后放手,
然后在第二个锚点拖动出一条向下的方向线,以此类推,画出如图所示的路径 。
如图在工具栏选择“直接选择工具”(注意是右边白色的箭头)
假设我们刚才绘制的5个锚点分别是ABCDE,用“直接选择工具”去单击选中位于AB之间的片断,就会看到刚才我们绘制AB锚点时候定义的方向线 。
仔细看一下这两个方向线。
再这样想象:
一个人要从A点到B点,在A点出发的时候,位于A点的其他人看到他是朝着上偏右的方向走的,而位于B点的人,看到他是朝着下偏左的方向来的。
那么综合两地的观测结果。就可以得出这个人行走的路线:必定是一个类似抛物线的弧形。
现在我们选择如图的“锚点工具”,该工具用来修改方向线。
然后如上图所示般改变AB锚点上的方向线,将会看到曲线弯曲度的改变注意方向线末端有一个小圆点,这个圆点称为“手柄”,要点击手柄拖动才可以改变方向线 。
结合刚才所作的比喻,就不难理解了:
1 修改B锚点方向线为下,相当于指定那个人从A点上方出发后,从B点下方进入,那么所走的路程就是一个S形;
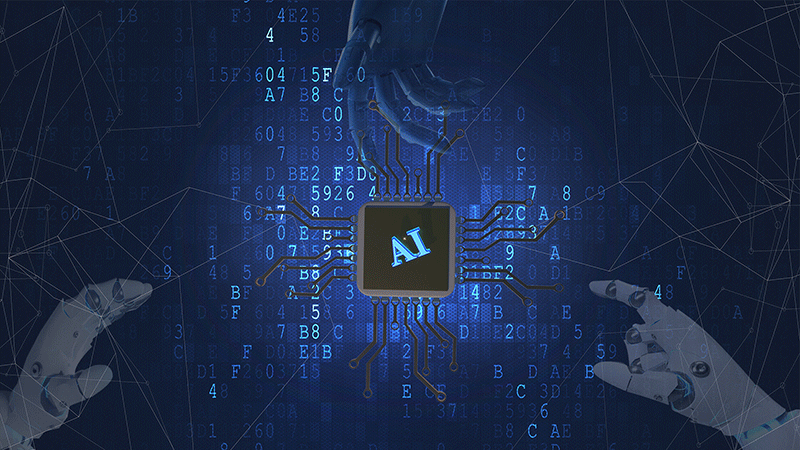
2 再修改A锚点方向线为下,相当于从A点下方出发,再从B点下方进入,所走的就是一个下弧形的路程
修改后的方向线如下图:
明白了方向线的方向对曲线形态的影响后,我们来看一下方向线长短造成的影响
如上图般,在同一方向上拖拉方向线:(可使用“直接选择工具”)
对于一个锚点而言,如果方向线越长,那么曲线在这个方向上走的路程就越长,反之就越短可以这样设想,曲线是一个橡皮筋,在头尾两端有两个力在各自的方向上拉,哪个方向上力气大,则橡皮筋就朝向这个方向多靠拢一些,反而反之 。
如上图:除了修改锚点之外,也可以利用“直接选择工具”,在片断上修改曲线的形态。
注意:这并不能说是“修改了片断”,而应该说是“同时修改了两个锚点”
牢记原则:路径的片断是由锚点组成的,只有修改锚点才能改变片断形态,这是不可逆的因果关系。
小结:
对于这条曲线上的除了起点和终点的AE两个锚点而言,都存在两条方向线:
一条是从上一个锚点“来向”的方向线;另一条是通往下一个锚点的“去向”的方向线,对于起点,只存在“去向”的方向线;对于终点,只存在“来向”的方向线。
下面让我们做个小练习,如图:
现在要求在两个红点之间绘制一条紧贴鼠标外廓的曲线,很可能你们绘制出来的是如下图这个样子的。
虽然要求是达到了,但是这样的路径上使用了3个锚点。
同样的曲线效果,这里只用了两个锚点来绘制。
移动两个红点的位置再行绘制,很可能你们绘制的效果是这样。
而实际上呢,也只需要用两个锚点就可以绘制这条曲线了。
记住一个原则:
绘制曲线的锚点数量越少越好,因为如果锚点数量增加,不仅会增加绘制的步骤,同时也不利于后期的修改。
到这里,大家一定会产生两个问题:
1 两个锚点似乎可以包揽全部曲线形态了?
这个观点显然是错误的,例如我们前面首个实例所绘制的曲线,就需要两个以上的锚点。
2 那么,如何让所用的锚点数量最少?
实际上这里还隐含着另外一个问题:究竟在哪里定锚点才是最佳的?
廖
当两个锚点的手柄拖动的方向是同一个方向的时候,绘制出来的是“C”曲线。
当两个锚点的手柄拖动的方向是相反的方向的时候,绘制出来的是“ S ”曲线。
灵
上面的动画演示了在调整方向线的时候,从C形到S形之间的分界点。
在了解(并且理解)C、S这两种曲线的形态以后,大家在绘制之前就可以分析出究竟需要多少个锚点。
其实就是分析出,有多少个可以用一条曲线(C形或S形)来绘制的区域,虽然锚点的数量可以反映出绘图人的水平和熟练度。
但是对于大多数人而言,只要能够满足需要就足够了,所以在实际绘图的时候,不必过于苛求减少锚点的数目 。

现在来实际绘制一个m形,类似麦当劳的标志
我们将介绍两种过程,请先看清楚文字说明再看动画演示 :
第一种方法:在完成绘制后,再修改第二个锚点的“去向”的方向线,也可以选择“直接选择工具”适当移动锚点位置及调整路径。(绘制完后按住Ctrl键在路径之外任意位置点击,即可完成绘制)
第二种方法,其实是大家今后在绘制中所使用的标准方法:
就是利用快捷键的配合来完成路径的绘制与调整的一系列动作,做到不间断地绘制整条曲线
(绘制完后按住Ctrl键在路径之外任意位置点击,即可完成绘制)
接着我们再来尝试绘制一个心形,如下图(绘制完后按住Ctrl键在路径之外任意位置点击,即可完成绘制)
廖
注意:如果没有先按住Alt键就连接起点,将无法单独调整方向线,此时再按下Alt键即可单独调整。
某
到这里,大家对路径已经有了大概的认识,下面我们补充一些绘制中的其他问题。
廖老师经常看到很多在使用钢笔工具的时候是这样绘制的。
每次绘制一段路径后,总是按住alt键,单击一下锚点,将去向的方向线给删除了,这叫“半曲线锚点”
廖
正确的绘制方法应该是这样的:
在这里,廖老师提醒大家千万要改正这种钢笔工具绘制路径的习惯,因为这非常不利于后期修改。
通过动画我们发现正确的绘制方法,线条的形态控制可能性更大。
最后再补上下面两个工具的使用
添加锚点工具:单击在路径上添加锚点删除锚点工具:单击路径上的锚点将其删除 。
一般情况下,无须选择它,当我们将钢笔工具移动到路径上,自动变成 添加锚点工具 ,当我们将钢笔工具移动到锚点上,自动变成 删除锚点工具 。
最后让我们来总结一下
钢笔工具的使用精华:
1.钢笔工具绘制的是矢量路径。
2.路径分为直线型路径和曲线型路径两种。
3.我们使用钢笔工具在页面中直接单击打点,就可以绘制直线路径。
4.如果要绘制曲线路径,则必须单击拖拽。
5.完美曲线的绘制要保证每一个锚点有两个手柄并成180度角。
6.钢笔工具的终极使用是一边绘制一边调节,绘制完毕,调节完毕,一遍成形。(钢笔抠图中要做到这点)。
7.钢笔工具绘制过程主要依靠alt+空格。
alt键的作用:改变手柄方向/配合鼠标滚动缩放视图/临时切换锚点工具调节刚画的的线条。
空格的作用:抓手平移/移动锚点。
8.钢笔工具最难的就是锚点的单击位置,廖老师总结,同向s 异向c 打点打在半山腰。
钢笔想玩6,还需多多练。
AI秘籍常见面,画啥啥精炼!
廖老师
本文属廖老师原创文章,需转载请与小编联系~么么哒~


