欢迎观看教程,小编带大家学习 的基本工具和使用技巧,了解如何在 中不改变其他区域的情况下对矢量图的一部分进行平滑调整。
打开文件中的矢量图,我们将对画板中的矢量图进行平滑调整。
默认情况下,在左侧的「工具」面板中找不到稍后要使用的「操控变形工具」,但可以将「操控变形工具」添加到「工具」栏中。
Mac软件资源站推荐 /?id=%3D
点击「工具栏」底部的「编辑工具栏…」按钮(三个点),滚动「所有工具」菜单,找到「操控变形工具」。
将其拖放到「工具栏」上,看到出现蓝线时松开。
按 (Esc) 键关闭「所有工具」菜单。
使用「选择工具」点击拖动鼠标来选中矢量图。
选择「操控变形工具」,系统会根据您选中的矢量图自动添加一些大头针。

点击想要变换和固定的区域,添加更多大头针。 要删除大头针,点击选择大头针,然后按 键。
提示:网格可以作为参考线,帮助您放置大头针。如果网格会分散注意力,可以在「属性」面板中取消选择「显示网格」将其关闭。
调整矢量图,删除中间的大头针,只留下位于脚踝和臀部的两个大头针,用来调整腿部。
现在可以移动大头针来调整矢量图某些部分的位置,拖动脚踝处的大头针,将她的腿抬起来。
使用「选择工具」选择插图的其他部分,继续进行调整。
选择「操控变形工具」,点击变换和固定的区域,添加更多大头针。
注意:按住 键的同时拖动大头针,将移动限制为选中的大头针。
旋转矢量图的特定部分,可以旋转选定的大头针来调整矢量图的位置。
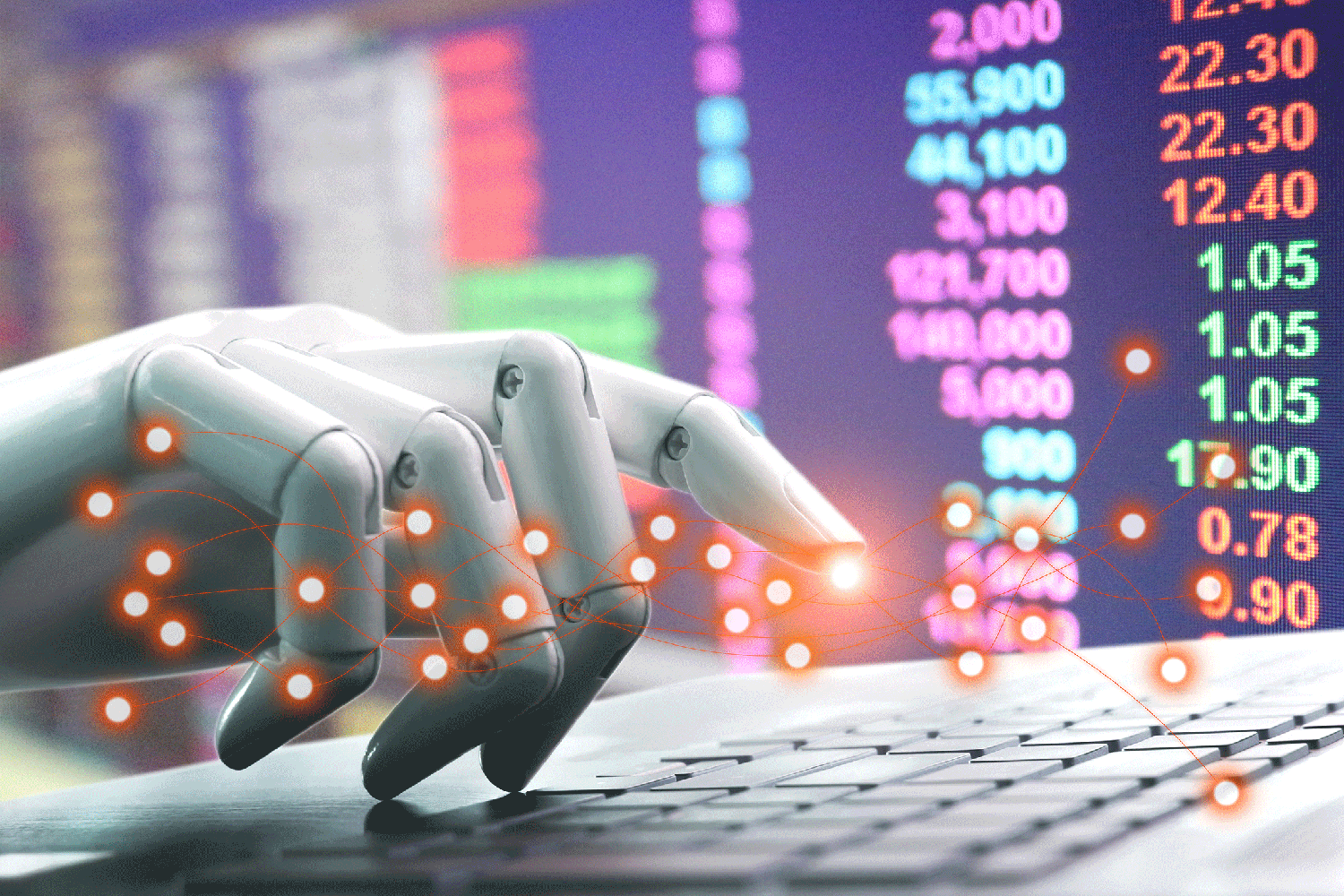
使用「操控变形工具」选中一个大头针,然后将鼠标移动到大头针上,看到周围出现一个虚线圈,拖动虚线圈旋转大头针,调整矢量图位置。
在旋转前,可以在矢量图上添加大头针来固定某些部分。
一次性调整多个大头针,在「工具」面板中选择「选择工具」,在画板中选择一个对象。
然后选择「操控变形工具」并根据需要放置更多大头针。
按 Shift 键并点击要修改的所有大头针,现在可以同时移动或拉长这些部分。
持续调整,直到满意为止。如果要重置矢量图,只需一步即可删除所有大头针。 选中「操控变形工具」后,点击「属性」面板「快速操作」下面的「选择所有点」,然后按 键。
以上就是在 中对矢量图进行变形的方法。需要 软件的朋友可在本站下载,关注本站,学习Mac软件使用方法!


