sai软件是许多绘画爱好者都会接触到的一款数据绘画软件,其中强大的画笔工具和灵敏的反应速度,收获了不少的用户的喜欢,并且sai绘画软件也被广泛应用在手绘的数字化或是美术领域的漫画、线稿和彩稿等,为用户带来了不错的体验,当用户在sai软件中进行绘画时,想要将画出来的对象进行左右镜像对称,这时用户应该怎么来操作实现呢,其实这个问题是很好解决的,用户首先复制图层并使用自由变化,接着在自由变化面板中选择水平翻转或是垂直翻转,随后利用移动工具将复制图片到合适的位置上即可,那么接下来就让小编来向大家分享一下sai将画左右镜像对称的方法教程吧,希望用户能够喜欢。
方法步骤
1.用户在电脑桌面上打开sai软件,并来到新建画布上来进行设置
2.用户在左侧的画笔工具中选择合适的画布来在画布上画出一半对象
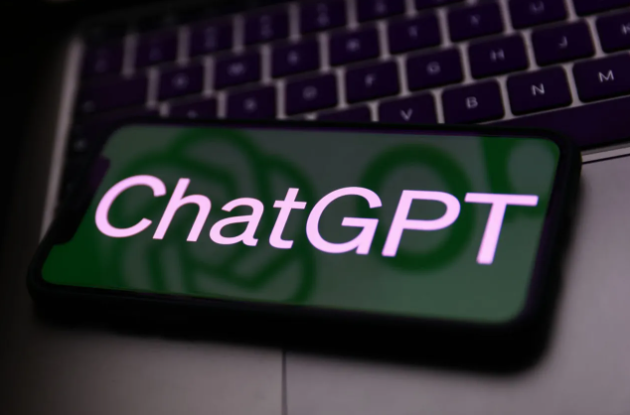
3.接着点击菜单栏中的图层选项,将会弹出下拉选项卡,用户选择其中的复制图层选项
4.随后用户继续在图层下拉选项卡中选择自由变化工具来实现翻转
5.这时用户在左侧的自由变化面板中选择水平翻转或是自由翻转选项
6.点击翻转选项后,用户可以在画布上看到出现的另一半对象,用户需要利用选择工具来移动到合适的位置上
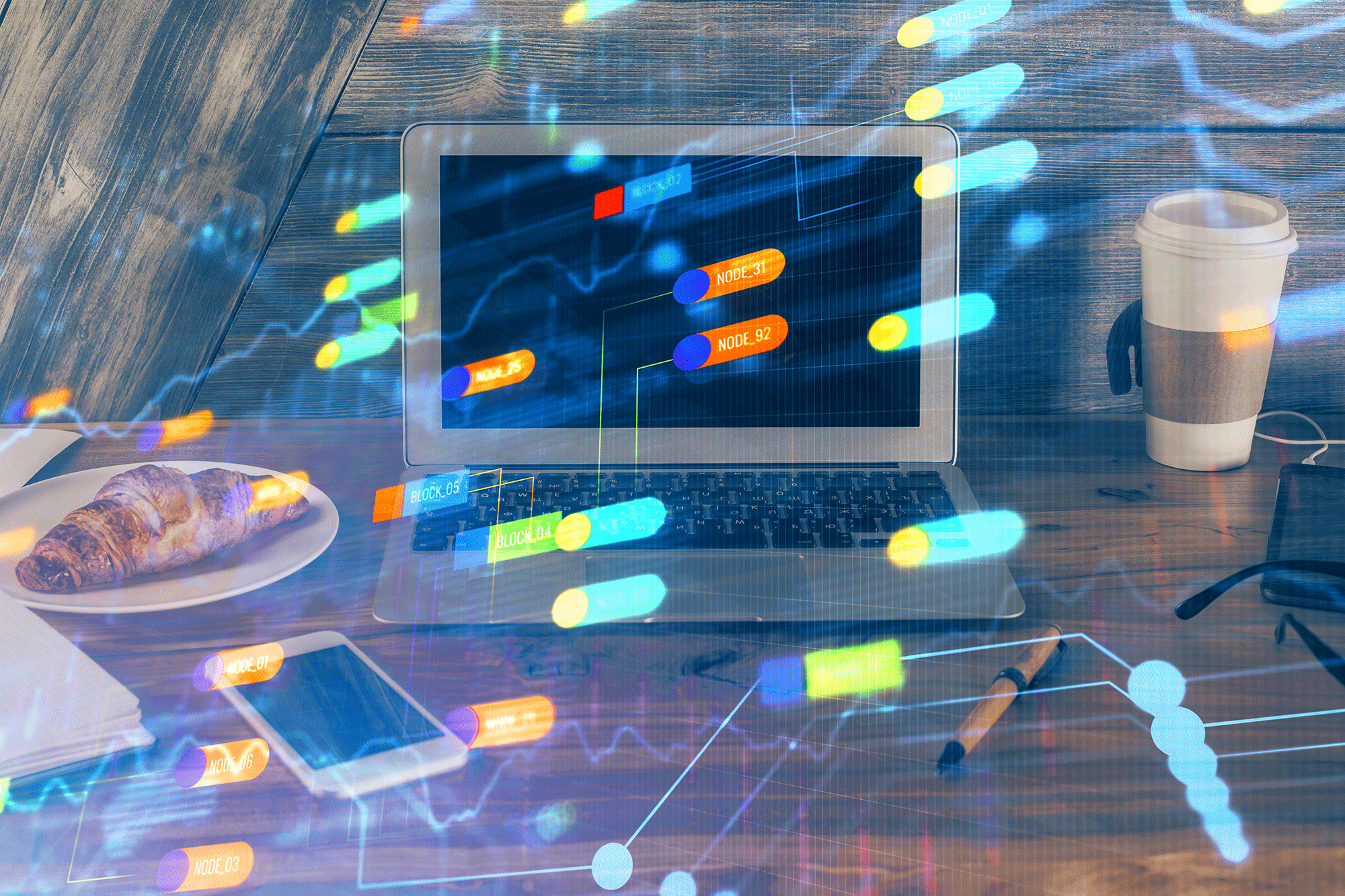
7.如图所示,用户在页面上可以看到成功设置出来的左右镜像对称样式了
用户在sai软件中进行创作时,想要将画出里的部分进行左右镜像对称,这时用户简单的复制图层并使用自由变化工具,接着根据自己的需求来实现水平翻转或是垂直翻转,完成上述操作后,用户利用选择工具来移动复制图层即可解决问题,因此有需要的用户可以来看看。
sai2汉化破解版
大小:3.52 MB版本:v2.0 中文版环境:, WinXP, Win7, Win10
进入下载
© 版权声明
文章版权归作者所有,未经允许请勿转载。
相关文章
暂无评论...


