设计师应该知道的17个PS技巧
30个提高效率的秘密快捷键
原位粘贴技巧
CTRL+C 复制
CTRL+F 原位贴到前面
CTRL+B 原位贴到后面
页面切换技巧
在开多个AI文档的情况下。来回切换是有点麻烦的,点来点去有点慢
CTRL+F6,,可以来回切换
绘制圆角矩形的圆角大小
1.选择圆角矩形工具
2.按住上下方向键便可增大和缩小圆角
3.按左可以画矩形,换右可以画左右各是半圆的(像操场跑道)图形
绘制多边形:
按住多边形工具,且不释放鼠标。然后按方向键的向上或向下,可以增加或减少边数。。
补充:上下键是AI里的一个特殊功能。用处很多的,需要随处留心就会发现,画表格可以增减,圆角可改变大小。。。等等
文字工具的垂直方式
选中文字工具时,按SHIFT点一下便是垂直输入
查找/替换字体时查看字体预览的小技巧:
当使用AI文件使用字体显示框和可替换字体列表框中,使用右键点击字体名称,可出现文件中使用该字体的头几个文字,这样就比较容易查找和确认。
在AI里未转曲线时文字做渐变的方法:
在AI 中未转成曲线的文字是无法使用渐变填充的,使用以下方法就可以了。
1.首先打上你要的字
2.把字应用一下图形样式里中的默认样式,要记得是图形样式里的第一个样式默认,而不是其它样式
3.,然后把字体里的描边再变成无,在这个基础上就可以应用渐变了,还能编辑字体.
也可以:打上字后,再做一个渐变色并将此渐变填充定义为图形样式,
选择要填充成渐变的文字,然后应用刚才定义的图形样式。
还有一个方法,就是用字符的外观也可以填充渐变,方法是:打上字,然后在字的外观面板上点上面的三角下拉菜单,选择添加新填充,然后然后应用渐变。
新奇好玩:AI CS 2可以自定义启动画面
1、这个启动画面的格式是PNG格式的,所以可以自己创建或者编辑任何一幅素材,注意这种格式的启动画面可以支持透明,所以可以任凭发挥你的创意
2、默认的AICS的启动画面是使用“.PNG”文件,所以万一这个文件不在的话,启动AICS的时候将省掉启动画面的显示,直接进入程序欢迎画面。找到X: CS 2 Files\,先装它做一下备份,以防以后要恢复该启动画面时使用;
3、输出自定义的图形,打开刚才制作好的文件,选择文件—-输出,从文件格式保存类型里选择PNG,找到X: CS 2 Files\作为存盘位置,然后存储该文件为,保存,然后弹出了PNG格式的存储选项对话框。
在ai cs2中,灰度可以直接对灰度图片进行填充专色,前提是图片要转为灰度,在ai cs却不能!ai 8.0里面也可以做的
大家经常用到选择
取消选择要在页面点一下,有快键ctrl+shift+A 可取消选择的呵呵。
字距
缩字距 alt+方向键
缩行距 alt+方向键
如何画页面大小的框
1.
对像>裁剪区域>建立
2.
对像>裁剪区域>释放
得到一个和页面一样大小的框
一、工具箱(多种工具共用一个快捷键的可同时按【Shift】加此快捷键选取,当按下【】键时,可直接用此快捷键切换)
移动工具 【V】
直接选取工具、组选取工具 【A】
钢笔、添加锚点、删除锚点、改变路径角度 【P】
添加锚点工具 【+】
删除锚点工具 【-】
文字、区域文字、路径文字、竖向文字、竖向区域文字、竖向路径文字 【T】
椭圆、多边形、星形、螺旋形 【L】
增加边数、倒角半径及螺旋圈数(在【L】、【M】状态下绘图) 【↑】
减少边数、倒角半径及螺旋圈数(在【L】、【M】状态下绘图) 【↓】
矩形、圆角矩形工具 【M】
画笔工具 【B】
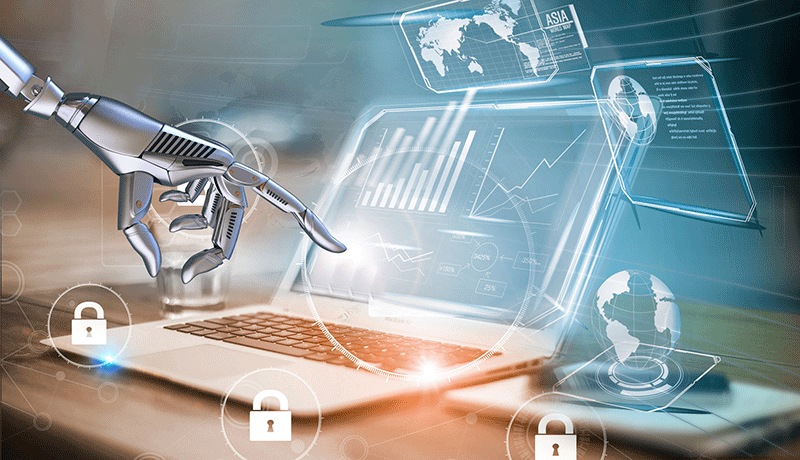
铅笔、圆滑、抹除工具 【N】
旋转、转动工具 【R】 缩放、拉伸工具 【S】 镜向、倾斜工具 【O】
自由变形工具 【E】 混合、自动勾边工具 【W】
图表工具(七种图表) 【J】
渐变网点工具 【U】 渐变填色工具 【G】 颜色取样器 【I】 油漆桶工具 【K】
剪刀、餐刀工具 【C】 视图平移、页面、尺寸工具 【H】
放大镜工具 【Z】 默认前景色和背景色 【D】
切换填充和描边 【X】
标准屏幕模式、带有菜单栏的全屏模式、全屏模式 【F】
切换为颜色填充 【】 切换为无填充 【/】
临时使用抓手工具 【空格】
精确进行镜向、旋转等操作 选择相应的工具后按【回车】
复制物体 在【R】、【O】、【V】等状态下按【Alt】+【拖动】
二、文件操作
新建图形文件 【Ctrl】+【N】 打开已有的图像 【Ctrl】+【O】
关闭当前图像 【Ctrl】+【W】 保存当前图像 【Ctrl】+【S】
另存为… 【Ctrl】+【Shift】+【S】
存储副本 【Ctrl】+【Alt】+【S】
页面设置 【Ctrl】+【Shift】+【P】
文档设置 【Ctrl】+【Alt】+【P】 打印 【Ctrl】+【P】
打开“预置”对话框 【Ctrl】+【K】
回复到上次存盘之前的状态 【F12】
三、编辑操作
还原前面的操作(步数可在预置中) 【Ctrl】+【Z】
重复操作 【Ctrl】+【Shift】+【Z】
将选取的内容剪切放到剪贴板 【Ctrl】+【X】或【F2】
将选取的内容拷贝放到剪贴板 【Ctrl】+【C】
将剪贴板的内容粘到当前图形中 【Ctrl】+【V】或【F4】
将剪贴板的内容粘到最前面 【Ctrl】+【F】
将剪贴板的内容粘到最后面 【Ctrl】+【B】
删除所选对象 【DEL】 选取全部对象 【Ctrl】+【A】
取消选择 【Ctrl】+【Shift】+【A】 再次转换 【Ctrl】+【D】
发送到最前面 【Ctrl】+【Shift】+【]】 向前发送 【Ctrl】+【]】
发送到最后面 【Ctrl】+【Shift】+【[】
向后发送 【Ctrl】+【[】
群组所选物体 【Ctrl】+【G】
取消所选物体的群组 【Ctrl】+【Shift】+【G】
锁定所选的物体 【Ctrl】+【2】
锁定没有选择的物体 【Ctrl】+【Alt】+【Shift】+【2】
全部解除锁定 【Ctrl】+【Alt】+【2】
隐藏所选物体 【Ctrl】+【3】
隐藏没有选择的物体 【Ctrl】+【Alt】+【Shift】+【3】
显示所有已隐藏的物体 【Ctrl】+【Alt】+【3】
联接断开的路径 【Ctrl】+【J】
对齐路径点 【Ctrl】+【Alt】+【J】
调合两个物体 【Ctrl】+【Alt】+【B】
取消调合 【Ctrl】+【Alt】+【Shift】+【B】
调合选项 选【W】后按【回车】
新建一个图像遮罩 【Ctrl】+【7】
取消图像遮罩 【Ctrl】+【Alt】+【7】
联合路径 【Ctrl】+【8】
取消联合 【Ctrl】+【Alt】+【8】
图表类型 选【J】后按【回车】
再次应用最后一次使用的滤镜 【Ctrl】+【E】
应用最后使用的滤镜并调节参数 【Ctrl】+【Alt】+【E】
四、文字处理

文字左对齐或顶对齐 【Ctrl】+【Shift】+【L】
文字中对齐 【Ctrl】+【Shift】+【C】
文字右对齐或底对齐 【Ctrl】+【Shift】+【R】
文字分散对齐 【Ctrl】+【Shift】+【J】
插入一个软回车 【Shift】+【回车】
精确输入字距调整值 【Ctrl】+【Alt】+【K】
将字距设置为0 【Ctrl】+【Shift】+【Q】
将字体宽高比还原为1比1 【Ctrl】+【Shift】+【X】
左/右选择 1 个字符 【Shift】+【←】/【→】
下/上选择 1 行 【Shift】+【↑】/【↓】
选择所有字符 【Ctrl】+【A】
选择从插入点到鼠标点按点的字符 【Shift】加点按
左/右移动 1 个字符 【←】/【→】
下/上移动 1 行 【↑】/【↓】
左/右移动1个字 【Ctrl】+【←】/【→】
光标移到最前面 【HOME】
光标移到最后面 【END】
选择到最前面 【Shift】+【HOME】
选择到最后面 【Shift】+【END】
将文字转换成路径 【Ctrl】+【Shift】+【O】
五、视图操作
将图像显示为边框模式(切换) 【Ctrl】+【Y】
对所选对象生成预览(在边框模式中) 【Ctrl】+【Shift】+【Y】
放大视图 【Ctrl】+【+】
缩小视图 【Ctrl】+【-】
放大到页面大小 【Ctrl】+【0】
实际象素显示 【Ctrl】+【1】
显示/隐藏所路径的控制点 【Ctrl】+【H】
隐藏模板 【Ctrl】+【Shift】+【W】
显示/隐藏标尺 【Ctrl】+【R】
显示/隐藏参考线 【Ctrl】+【;】
锁定/解锁参考线 【Ctrl】+【Alt】+【;】
将所选对象变成参考线 【Ctrl】+【5】
将变成参考线的物体还原 【Ctrl】+【Alt】+【5】
贴紧参考线 【Ctrl】+【Shift】+【;】
显示/隐藏网格 【Ctrl】+【”】
应用敏捷参照 【Ctrl】+【U】 显示/隐藏“字体”面板 【Ctrl】+【T】
显示/隐藏“段落”面板 【Ctrl】+【M】 显示/隐藏“画笔”面板 【F5】
显示/隐藏“颜色”面板 【F6】/【Ctrl】+【I】 显示/隐藏“图层”面板 【F7】
显示/隐藏“信息”面板 【F8】
显示/隐藏“渐变”面板 【F9】 显示/隐藏“描边”面板 【F10】
显示/隐藏“属性”面板 【F11】 显示/隐藏所有命令面板 【TAB】
的学习渠道:
* 官方手册(在软件中按F1查看)
* 的网络资源(蓝色理想,AI俱乐部,设计中国)
* 书籍(这个市场上比较少 好书不多,强烈推荐The WOW!Book 系列书籍,以及人民邮电出版社出版的AI插画,)
做的字体怎么变弯曲与路径
工具栏上的文本工具是一个工具组,左键单击文本工具不放可以弹出他的组工具,里面有路径文本工具。
使用方法:先利用钢笔工具或者其他图形工具,像你给出来的图就用圆形工具画出圆,然后用路径文本工具,当鼠标移到圆边上的时候有有反应,点击就可以输入文字了,其他路径方法相同!
另外在菜单栏的文本菜单里有路径文本,当成功创建路径文本后,子菜单生效,里面有路径文本选项,可以对路径文本作更详细的设置调节。
AI里怎么调渐变颜色?
首先,打开你的渐变面板,点击你要改变颜色的滑块,选择以下几种方法:
1 :改变填充色(在工具箱);
2 :在颜色面板里改变填充色;
3 :在色板面板中直接拖曳色块到颜色面板填充色块中;
4 :在颜色面板中点击底部的色谱:
5 :在颜色面板中直接填入色值;


