我一直在发现利用 AI 优化许多工作流程的新方法。从撰写博客文章并发布它们到帮助我编写产品描述并将其添加到 Google 表格中,人工智能是一个得心应手的助手。
然而,我在工作中面临的最大挑战之一是我的电子邮件收件箱。无论是回复电子邮件、检索团队成员的任务,还是确保公司公告不会在混乱中丢失,通过 Zapier 将我的电子邮件工具 (Microsoft Outlook) 与 ChatGPT 集成都是理所当然的事情。我发现了大量方便的用例,确保我始终掌握收件箱和工作量。
刚来扎皮尔? 它是一款可以帮助任何人连接应用程序并自动化工作流程的工具,无需任何复杂的代码。 免费注册。
目录
-
将 Microsoft Outlook 与 ChatGPT 集成的流行方式
-
如何将 Microsoft Outlook 连接到 ChatGPT
要开始使用 Zap 模板(我们称之为预制工作流程),只需单击按钮即可。设置仅需几分钟。您可以在此处阅读有关设置 Zaps 的更多信息。
将 Microsoft Outlook 与 ChatGPT 集成的流行方式
有很多方法可以集成 Microsoft Outlook 和 ChatGPT。如果您每天执行一项繁琐的手动任务(例如大规模向客户撰写电子邮件),您可以轻松使用 ChatGPT 根据您自己的指示编写自动回复。以下是一些最流行的自动化 Outlook 和 ChatGPT 的方法。
要开始使用 Zap 模板(我们称之为预制工作流程),只需单击按钮即可。设置仅需几分钟。您可以在此处阅读有关设置 Zaps 的更多信息。
存储对话或客户信息以供日后使用
每当您直接在 chat.openai.com 上与 ChatGPT 聊天时,它都会将您的对话存储在左侧面板中。ChatGPT Zapier 集成还能够以类似的方式在您的 Zaps 中记住和“存储”对话。
当您在 Zaps 中提供特定的内存密钥(例如电子邮件地址或 ID 号)时,它就会执行此操作。这在潜在客户或客户的背景下非常方便,因为您可以在不同的 Zaps 和应用程序中创建关于同一客户的 10 个不同的“对话”,并且 ChatGPT 会在未来的场景中记住它们。
例如,假设一位名为 John Doe 的特定客户通过电子邮件向您提出问题。您可以使用 ChatGPT 设置 Zap,它会记住该电子邮件的上下文。
您可能还有其他处理 Zendesk 票证或 CRM 更新的 Zaps。通过在这些 Zaps 中使用相同的记忆密钥(在本例中是 John Doe 的电子邮件地址),ChatGPT 可以将对话与特定的人关联起来,从而使其记住对话的上下文。
然后,您可以使用 John 的特定内存密钥构建一个 Zap,要求 ChatGPT 根据 ChatGPT 现在从通过这些单独的 Zaps 收集的上下文中“了解”的有关 John 的所有信息来创建配置文件。 从新的 Microsoft Outlook 电子邮件创建 ChatGPT
大规模分析和撰写电子邮件回复
让我们面对现实吧:在很多情况下,您每天写的那些电子邮件都是彼此的副本。无论您是在回答客户问题、联系潜在客户,还是与团队一起跟进项目,您都可以使用这些 Zaps 根据您向 ChatGPT 提供的模板或说明自动撰写和发送电子邮件回复。
例如,您还可以通过提示 ChatGPT 根据潜在客户对您产品的兴趣程度来分析传入电子邮件,进一步个性化这些 Zaps。您还可以要求它将电子邮件识别为垃圾邮件或将其标记为紧急,甚至创建包含日历链接的模板化回复,以便人们可以与您预约时间。
使用 ChatGPT 从新的 Microsoft Outlook 电子邮件创建电子邮件副本并另存为草
使用 ChatGPT 在 Microsoft Outlook 中发送 AI 生成的电子邮件
使用 ChatGPT 创建对 Microsoft Outlook 电子邮件的电子邮件回复
创建电子邮件摘要
每天都在努力关注我的电子邮件收件箱。在发送到需要立即关注的客户电子邮件的重要公司信息之间,事情很容易在混乱中丢失。因此,如果您在电子邮件发送几天后花费太多时间浏览电子邮件,这些 Zap 可以提供帮助。
它们通过创建电子邮件摘要摘要或总结特定电子邮件,然后在您经常使用的应用程序(例如 Slack)中共享该信息,让您井井有条。
在 Slack 中获取 ChatGPT 生成的新 Microsoft Outlook 电子邮件的电子邮件摘要
在 Slack 中获取 AI 生成的每日电子邮件摘要
从电子邮件中检索任务
您曾经收到过团队成员发送的电子邮件要求您做某事吗?您可以设置这些 Zaps 来为您完成繁重的工作,而不是手动将项目信息复制并粘贴到任务管理工具中。
ChatGPT 可以接受您发送的任务,对其进行总结,确定合作者,甚至添加大纲和简介。然后,Zap 会自动将该信息添加到您的项目管理工具中。无论您是逐字提取任务还是添加更多上下文,您都可以随时掌握电子邮件和任务。
使用 ChatGPT 从新的 Microsoft Outlook 电子邮件在 Notion 中创建 AI 生成的
将联系方式和上下文添加到您的 CRM
潜在客户通常可以通过多种方式进行接触。例如,如果潜在客户填写了您的一张表格,您通常会收到一封包含这些详细信息的电子邮件通知。或者,潜在客户可能会直接向您的支持电子邮件提出问题。无论哪种情况,您都可以使用 ChatGPT 提取该数据并将其添加到您的 CRM 或数据库以及其他上下文中,帮助您掌握最重要的联系人。
使用 ChatGPT 将新 Microsoft Outlook 电子邮件中的联系人添加到 Pipedrive
使用 AI 从 Microsoft Outlook 电子邮件生成的数据更新 Salesforce 记录
撰写和发布博客文章
是否设置了特定的电子邮件线程来管理您的博客内容?无论您是从团队收到有关特定博客想法的电子邮件,还是在请求特定博客文章时收到电子邮件通知,您都可以使用 ChatGPT 帮助您制作整篇文章,从元标题到博客内容。
即使您只是使用主题行这样简单的内容来指示博客文章主题,您也可以设置这些 Zap 来创建元描述、收集 SEO 关键字、撰写文章,甚至在您的内容中发布文章管理系统。
使用 ChatGPT 根据 Microsoft Outlook 电子邮件撰写博客文章
从 Microsoft Outlook 中的新电子邮件在 Webflow 中创建 AI 生成的博客文章
管理您的日历
您是否曾经觉得您需要私人助理来管理您的日历?
无论您是想在与客户进行特定通话后安排自动跟进,还是在创建新日历事件时在 Teams 或 Slack 中接收详细通知(带有附加上下文),您都可以使用这些 Zaps 来提供帮助。
ChatGPT 可以根据您提供的模板起草后续电子邮件,或在 Slack 中发送个性化、人性化的通知,以帮助您掌握日程安排。
在 Microsoft Outlook 中的日历事件发生后发送自动跟进
在 Microsoft Outlook 中获取 AI 生成的有关新日历事件的消息
更多细节
将 Microsoft Outlook 与 ChatGPT 连接
正如您所看到的,有很多方法可以使用 Zapier 集成 Microsoft Outlook 和 ChatGPT。不过,为了本教程的目的,我们将重点关注上面提到的工作流程之一 – 分析潜在客户的电子邮件并更新 CRM 中的这些详细信息。
在你开始之前
在创建将 Microsoft Outlook 与 ChatGPT 集成的 Zap 之前,您需要创建一个 Zapier 帐户(如果您还没有)。不用担心,创建帐户既简单又免费。您还需要一个 Microsoft Outlook 帐户和一个 ChatGPT 帐户。
登录后,您可以通过单击“创建 Zap”按钮或访问 zap.new 来创建新的 Zap。
第 1 步:连接您的触发器应用程序
Zap 始终由两部分组成:
-
触发器:启动 Zap的事件。
-
动作: Zap 被触发后执行的事件。一次 Zap 可以执行多个动作。
在本例中,我们的工作流程将包含三个部分(一个触发步骤和两个操作步骤),因为我们希望 ChatGPT 的输出存储在我们的 CRM 中。
搜索并选择您的触发器应用程序。在我们的示例中,我们将为触发器应用程序选择 Microsoft Outlook。
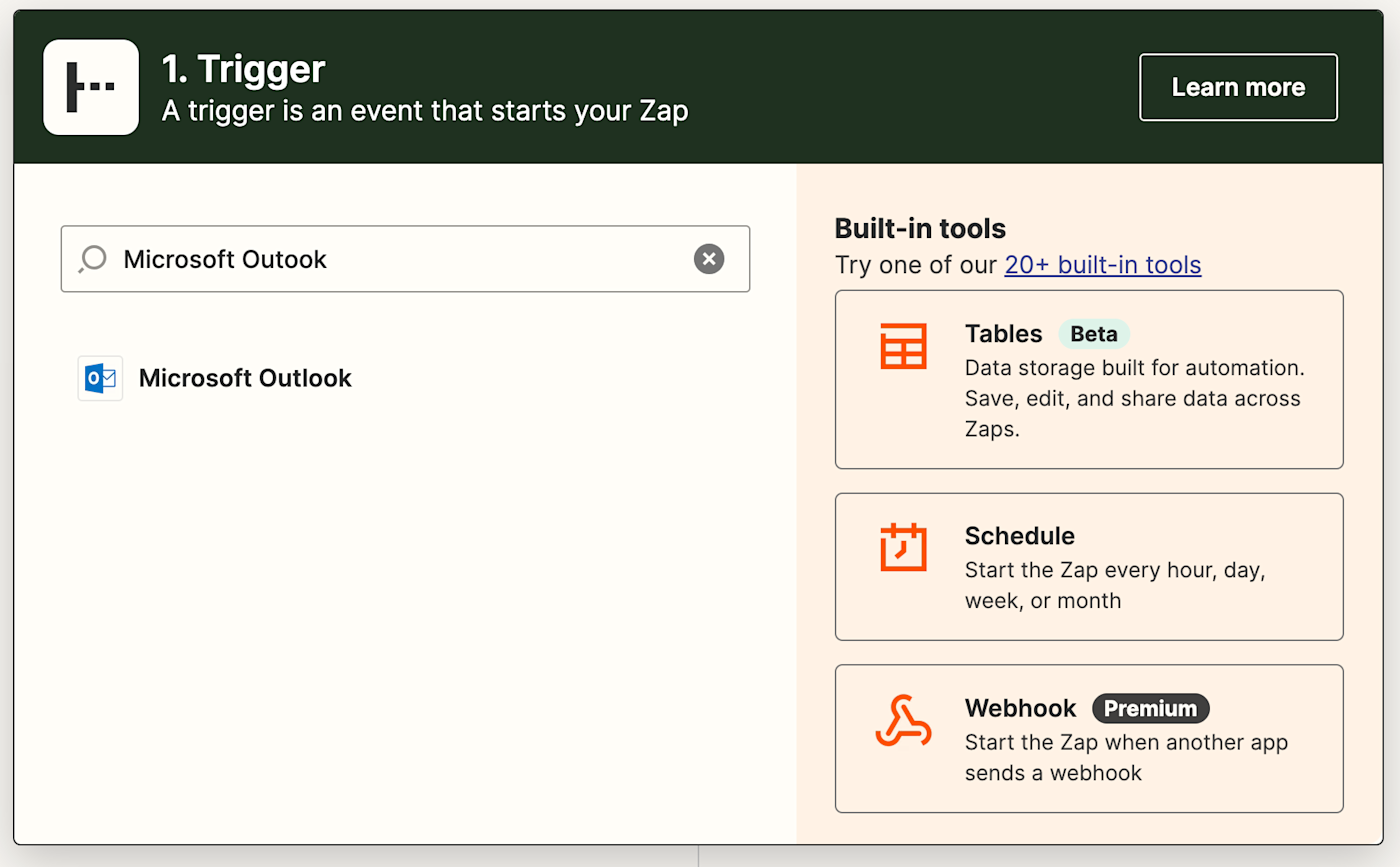
然后选择您的触发事件。如果您的触发应用程序是 Microsoft Outlook,则您的 Zap 可以在您收到新电子邮件、将联系人添加到您的帐户、日历活动开始等时触发。

选择您的触发事件并单击继续。我们将选择“新电子邮件”作为示例。

接下来,通过单击下拉菜单并选择+ 连接新帐户将您的触发器应用程序帐户连接到 Zapier 。在我们的示例中,我们将连接 Microsoft Outlook。您需要授予 Zapier 访问您帐户的权限。连接帐户后,从下拉菜单中选择该帐户,然后单击“继续”。

接下来,通过填写触发步骤字段来设置触发步骤。根据您的触发器应用程序和事件,您将需要自定义不同的字段。在我们的示例中,我们需要选择的唯一字段是我们将使用哪个 Microsoft Outlook 收件箱。(如果您有权访问共享收件箱,则可以在此处添加,否则它将触发您自己的收件箱。)

自定义完触发步骤后,点击继续。
接下来,单击测试触发器,以便 Zapier 将创建一个测试事件以确保触发器正常工作。测试成功运行后,单击继续选择记录。

第 2 步:连接您的操作应用程序
在下一步中,您将设置操作 – Zap 在触发后将执行的事件。首先搜索并选择您的操作应用程序。我们将在示例中使用 ChatGPT。

接下来,选择您的动作事件。如果您的操作应用程序是 ChatGPT,您的 Zap 可以创建对话或提取结构化数据。
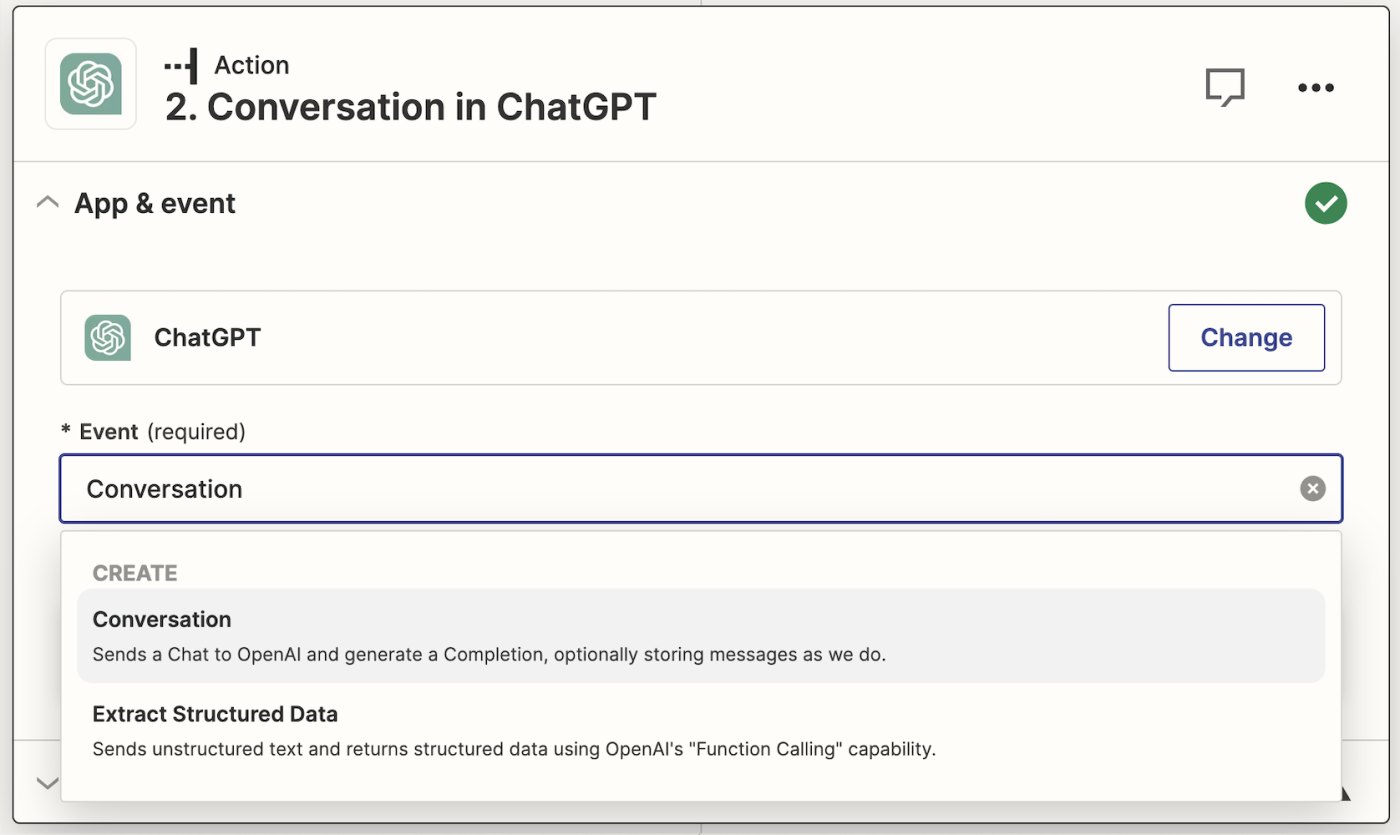
选择您的操作事件并单击继续。我们将选择“对话”作为示例。

接下来,通过单击下拉菜单并选择+ 连接新帐户将您的操作应用帐户连接到 Zapier 。在我们的示例中,我们将连接 ChatGPT。您需要授予 Zapier 访问您的应用帐户的权限。连接帐户后,点击继续。
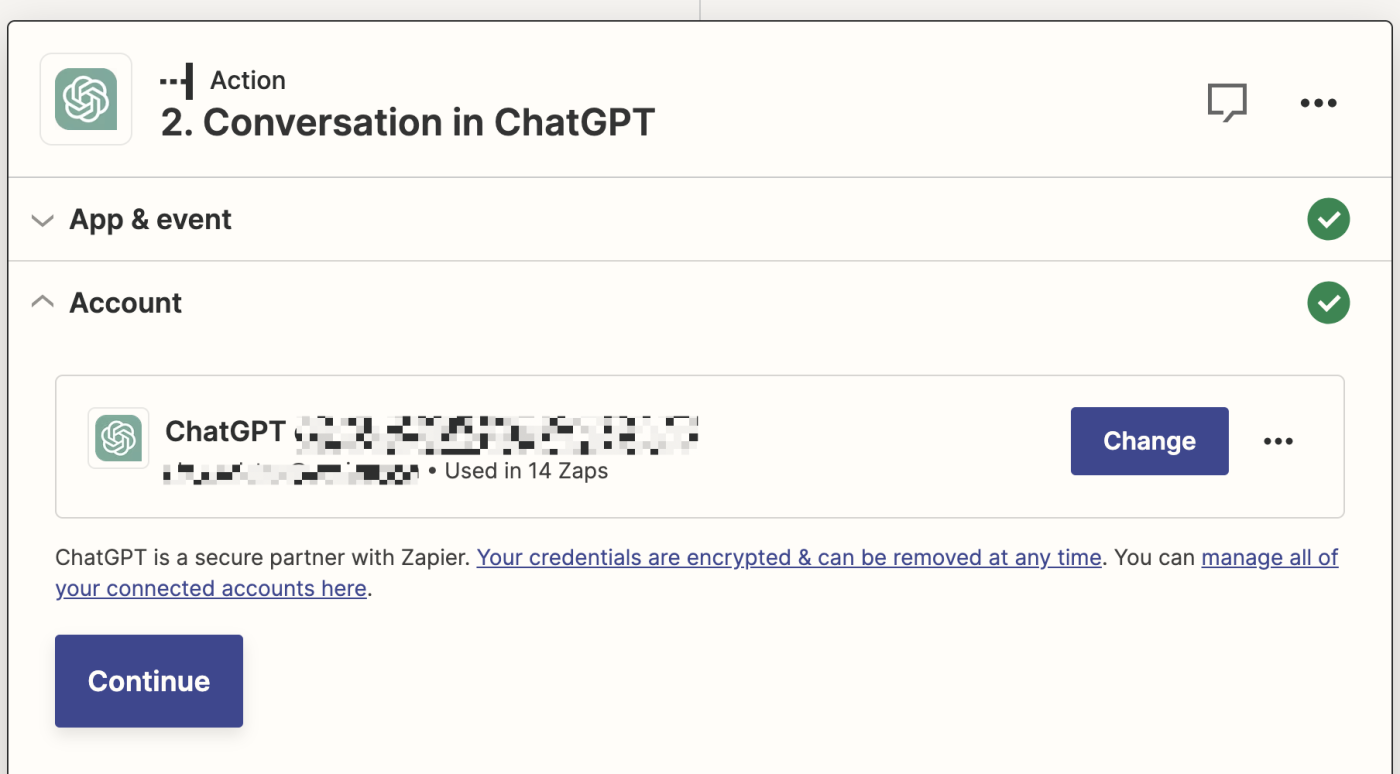
接下来,通过填写操作步骤字段来设置您的操作。根据您的操作应用和事件,您将需要自定义不同的字段。在我们的示例中,Zap 中显示的字段是与 ChatGPT 相关的字段。
您还可以使用触发步骤中的数据自定义操作步骤。例如,要添加 Microsoft Outlook 步骤中的数据(例如电子邮件正文),请单击字段并从下拉列表中选择您要使用的数据。

设置 ChatGPT 操作的最重要部分是在“助理说明”下提供清晰的提示。因为我希望 ChatGPT 分析电子邮件中的意图和信息,所以我的指示是:
您是一位有用的电子邮件助理。您将查看此电子邮件内容并确定电子邮件的语气和意图。它可以是积极的(感兴趣)、中性的(可能感兴趣)或消极的(根本不感兴趣)。然后,您将创建电子邮件的快速摘要(一两句话)以及您的意图确定。
请记住还要从触发步骤中提取电子邮件正文。

您还可以调整其他设置,例如型号、令牌数量、温度和存储密钥。因为我希望 ChatGPT 记住未来与该潜在客户的交互,所以我将包含发件人的电子邮件地址作为记忆密钥。

根据您的需要自定义操作步骤后,请点击“继续”。
现在是时候测试你的行动了。当您单击“测试和审核”或“测试并继续”时,Zapier 会将测试数据发送到您的操作应用程序。在我们的示例中,ChatGPT 将根据我们设置操作步骤的方式创建新电子邮件的分析。我们始终建议测试您的 Zap 以检查您的步骤是否良好。但如果您想跳过测试,只需单击右下角的“跳过测试”即可。
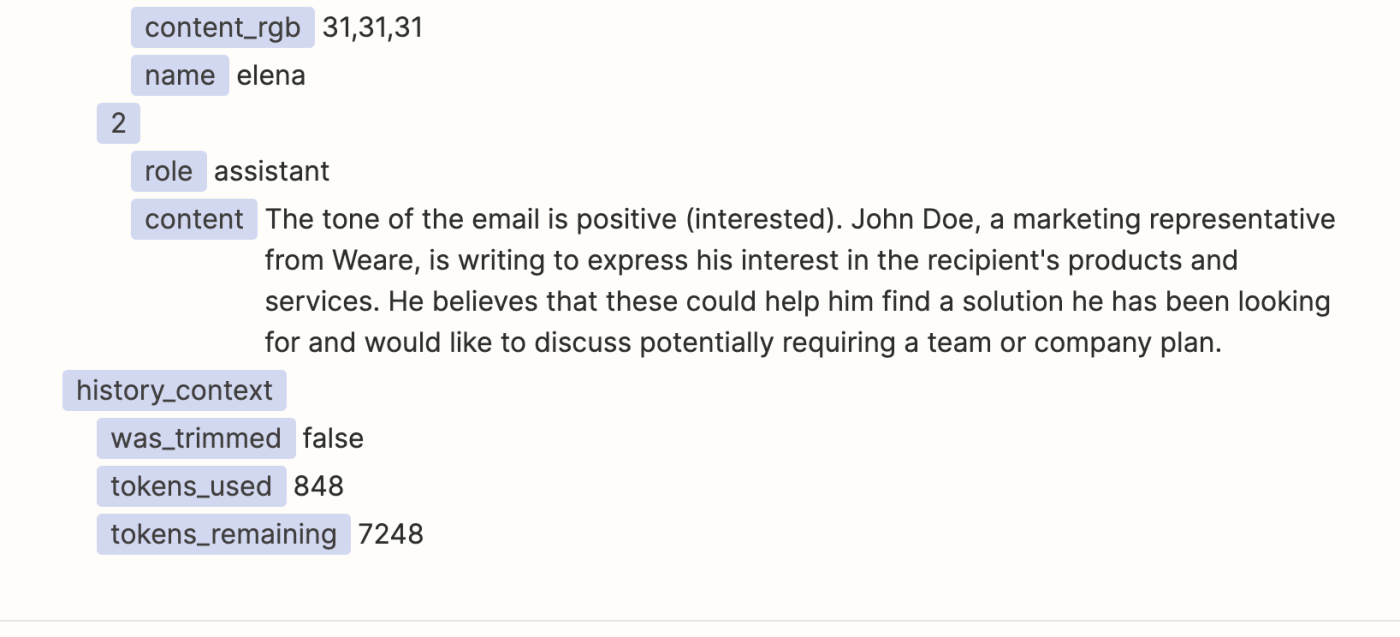
第 3 步:连接您的第二个操作应用程序
在下一步中,您将设置第二个操作 – 这是 ChatGPT 将发送其输出的应用程序。单击+图标添加另一个操作步骤。首先搜索并选择您的操作应用程序(CRM)。我们将在示例中使用 Pipedrive。

接下来,选择您的动作事件。如果您的操作应用程序是 Pipedrive,您的 Zap 可以创建潜在客户、注释、组织、交易等。

选择您的操作事件并单击继续。我们将选择“创建潜在客户”作为示例。

连接 Pipedrive 帐户后,点击继续。

接下来,通过填写操作步骤字段来设置您的操作。在我们的示例中,Zap 中显示的字段是与数据库中的 Pipedrive 线索相关的字段。
您还可以使用触发步骤中的数据自定义操作步骤。例如,要添加 Microsoft Outlook 步骤中的数据(例如潜在客户的姓名和电子邮件地址),请单击字段并从下拉列表中选择您要使用的数据。

在我的示例中,我还需要从Note下的 ChatGPT 步骤中提取数据。这意味着 ChatGPT 对 John Doe 电子邮件的分析将作为注释添加到它在 Pipedrive 中创建的潜在客户中,以便您的销售团队中的任何人都可以在联系之前查看它。您还可以在Pin Note to Lead下选择True,这样会更明显。

您还可以自定义潜在客户设置方式的其他方面,例如添加标签、潜在客户的价值以及该潜在客户在 Pipedrive 中对谁可见。
一旦您对设置方式感到满意,请点击继续。
现在是时候测试你的行动了。当您单击“测试和审核”或“测试并继续”时,Zapier 会将测试数据发送到您的操作应用程序。
在我们的示例中,Zapier 将根据我们设置操作步骤的方式在 Pipedrive 中创建新的线索。这是 Pipedrive 中的样子:

如果您的测试看起来正确,您就可以发布并开始使用您的 Zap!
请记住:您现在可以在其他 Zaps 中使用您在 ChatGPT 步骤中添加的内存密钥,以便它记住 John Doe 的所有上下文。


