您是否曾经参加过一次工作会议,却对分配给您的任务或达成的共识一无所知?我们都经历过这种情况,尤其是当很多人同时讨论、问题得不到解答或简报的截止日期不明确时。
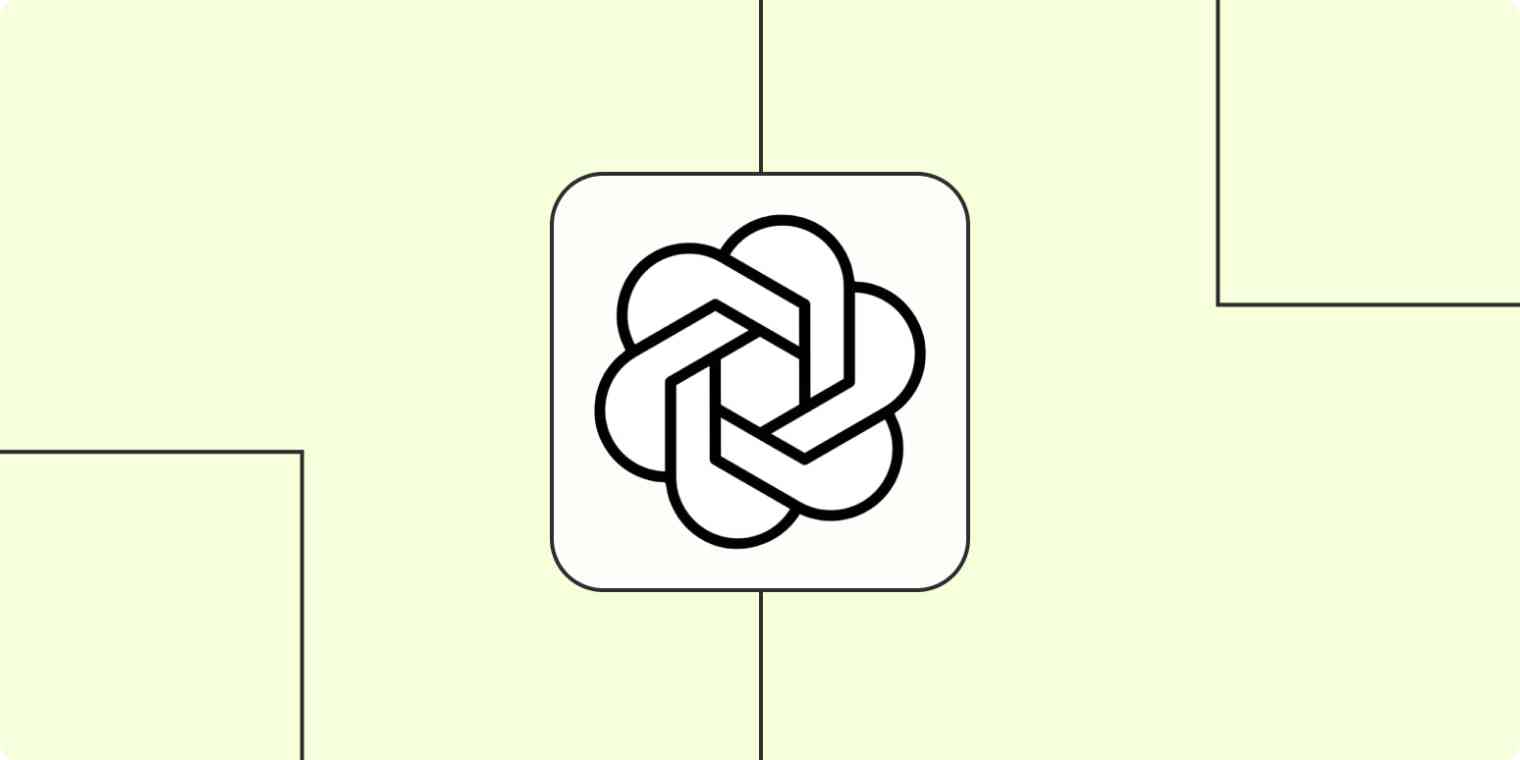
在本教程中,我们将使用 Dropbox 上传传入文件。确保您的 Dropbox(或其他存储应用程序)有一个用于存放会议音频文件的文件夹,并且至少包含一个音频文件。音频文件还必须为 25 MB 或更低,并且是以下文件类型之一:MP3、MP4、MPEG、MPGA、M4A、WAV 或 WebM。
由于我们使用 OpenAI 的 Whisper 来转录音频文件,因此您需要一个 OpenAI 帐户和一个 API 密钥。如果您没有 OpenAI 帐户,可以免费创建一个帐户。创建 API 密钥后,请确保将其保存在密码管理器中,因为您将无法再次检索它。
设置 Dropbox 触发器
首先,设置触发器——启动 Zap 的事件。选择Dropbox作为您的触发应用程序,并选择“文件夹中的新文件”作为您的触发事件。
如果您尚未连接,系统会要求您连接 Dropbox 帐户。单击“选择帐户…”,然后从下拉菜单中选择一个帐户(如果您之前已将 Dropbox 连接到 Zapier)或单击“ + 连接新帐户”。
然后,选择您要使用的 Dropbox 文件夹。在我们的例子中,我们设置了一个名为Meetingtranscripts的 Dropbox 文件夹。您可以将默认设置保留为“是”以包含文件内容。
接下来,单击继续。我们需要一个现有的文件夹文件来设置此 Zap 的其余部分,因此单击“测试触发器”。如果测试成功,您将看到文件夹文件的内容。单击继续。
设置您的 OpenAI 操作
现在让我们设置操作 – 您的 Zap 在触发后将执行的事件。选择OpenAI作为您的操作应用程序,并选择Create Transcription作为您的操作事件。单击继续。
然后,如果您尚未连接,系统会要求您将 OpenAI 帐户连接到 Zapier。单击“选择帐户…”,然后从下拉菜单中选择一个帐户(如果您之前已将 OpenAI 连接到 Zapier)或单击“ + 连接新帐户”。接下来,系统会要求您在弹出窗口中插入之前复制的 OpenAI API 密钥。
完成此操作后,返回 Zap 编辑器并单击“继续”。
现在是最重要的部分:告诉您的 Zap 在哪里获取音频文件以及从中创建转录的说明。单击“文件”字段,然后从“插入数据”下拉菜单中选择“直接媒体链接”。
接下来是您的提示。虽然您不需要指示 GPT 创建转录本(Zap 操作将为您执行此操作),但您可以使用此字段来提高转录质量。例如,您可以要求 GPT 删除时间戳或添加特定关键字或公司名称,这样 AI 就不会拼错单词。
您还可以选择响应格式,这意味着您希望最终文件采用哪种文本文件格式。在我们的例子中,我们将只使用标准文本,但您可以选择 SRT、JSON 等。
最后,您还可以添加音频的语言。如果您将此留空,它将默认为英语。完成这些字段的设置后,点击继续。
现在是时候测试你的行动了。当您单击“测试和审核”或“测试并继续”时,Zapier 将根据您在 Zap 中自定义字段的方式从 OpenAI 中提取摘要。
一旦您看到触发器正常工作,请单击屏幕底部的+按钮,向 Zap 添加新步骤。
设置您的 Dropbox 操作
现在让我们设置此工作流程的下一步,这将在 Dropbox 中创建一个新的文本文件,并使用 OpenAI 创建的转录内容。选择Dropbox作为您的操作应用程序,并为您的操作事件选择创建文本文件。
单击继续。
将您的 Dropbox 帐户连接到 Zapier(或选择现有帐户),然后单击“继续”。
现在是时候设置您的 Dropbox 操作了。在“文件夹”字段中选择要将记录发送到的 Dropbox 文件夹。在我们的 Zap 中,我们会将转录内容发送到存储音频文件的同一文件夹中。
选择完文件夹位置后,单击“文件名”字段并从数据下拉列表 中选择“Dropbox文件名”,拉入会议的 Dropbox 名称。
现在是最重要的部分:您需要通过单击“文件内容”字段并从数据下拉列表中选择“内容”来提取 Whisper 结果(您的转录)。这会将转录文件添加到您的 Dropbox 文件夹中。
您还可以选择是否覆盖该文件,但在这种情况下您应该选择“否”。然后,单击继续。
现在是时候测试你的行动了。当您单击“测试操作”时,Zapier 将根据您设置操作的方式将成绩单发送到 Dropbox。
测试您的 Zap 以检查您的成绩单看起来是否正常是个好主意。如果工作正常,您应该会在您设置的 Dropbox 文件夹中看到一份文字记录。这是我们的样子:
查看 Zap 创建的记录后,单击屏幕底部的+按钮向 Zap 添加新步骤。
设置您的 OpenAI 操作
现在是时候设置你的下一步行动了。选择OpenAI作为您的操作应用程序,并为您的操作事件选择发送提示。
单击继续。然后,连接您的 OpenAI 帐户并单击继续。
现在是时候开始行动了。在“型号”字段中,您可以选择text-davinci-003,因为我们建议使用它来获得最佳效果。
现在,您将自定义 OpenAI 的提示。在“提示”字段中,向 OpenAI 提供您想要的任何指令,以便它有效地总结您的成绩单。对于我的示例中的提示,我写道:
创建总结会议全部内容的摘要(以要点形式)。
例如,您还可以包含有关为特定人员提供后续步骤或任务的更具体说明,或者包含特定字数。
编写完提示后,请确保通过单击“提示”字段内部并从插入数据下拉列表中 选择“文件文本”来从 Dropbox 步骤中提取数据。
自定义提示后,您可以调整书写的温度(创意水平)以及最大长度。
现在,测试一下你的行动。如果您对 OpenAI 的摘要不满意,请调整提示,直到您对结果满意为止。
要将最后一步添加到 Zap,请单击屏幕底部的+按钮。
设置您的 Slack 操作
现在让我们设置发送会议摘要的最终操作。选择Slack作为您的操作应用程序,并为您的操作事件选择发送频道消息。单击继续。
如果您尚未连接 Slack 帐户,请立即连接并单击“继续”。
现在让我们设置您的操作,或者您希望如何设置消息。首先,在“渠道”字段中选择您希望将消息发布到的渠道。在我们的例子中,我们将使用内容团队的 Slack 频道。
接下来,通过单击“消息 文本”字段自定义 Slack 消息,然后从“插入数据”下拉列表中选择需要包含的 OpenAI 数据。在这种情况下,您应该引入Choices Text,因为这是 OpenAI 创建的摘要。
如果您想以特定方式设置 Slack 消息的格式,您还可以添加静态文本,但如果您只想包含会议摘要,则没有必要。
您还可以通过向机器人名称字段添加名称以及向机器人图标字段添加表情符号来个性化您的机器人。
步骤设置完成后,点击继续。
现在是时候测试你的行动了。当您单击“测试操作”时,Zapier 将根据您之前设置消息的方式向 Slack 发送消息。
与往常一样,测试您的 Zap 以检查您的 Slack 消息是否正常是个好主意。(只需先警告您的团队,这样他们就不会感到惊讶。)如果工作正常,您应该会看到一条按照您设置的方式格式化的 Slack 消息。
您还应该能够看到发送到您的 Slack 帐户的测试响应。我们的示例如下所示:
当您对测试的外观感到满意时,您现在就可以打开 Zap 了。这就是我们所说的成功!
使用 OpenAI 创建会议记录和摘要
现在,每次将音频文件上传到 Dropbox 时,OpenAI 都会创建该文件的转录,将其上传到您的 Dropbox 文件,然后 OpenAI 会创建它的摘要,而 Zap 会将该摘要发送到您的 Slack 频道。
这样,您和您的团队成员就可以轻松地在 Slack 中查看会议摘要,而无需收听录音或阅读整个记录。
使用 OpenAI 从音频文件创建会议记录和摘要
Dropbox、OpenAI(GPT-3、DALL-E、Whisper)、Slack
Dropbox + OpenAI(GPT-3、DALL-E、Whisper)+ Slack
根据笔记创建会议摘要
如果您通常不记录会议,您可能仍然需要在会议结束后发送基于会议记录的摘要。通过此工作流程,OpenAI 可以自动创建会议摘要,并在您发布会议记录后立即将其发布到 Slack 中。我们使用 Evernote 来记录会议笔记,但您可以使用任何与 Zapier 连接的笔记应用程序并遵循相同的基本步骤。
如果您想从模板开始,请单击下面的 Zap 模板,您将进入 Zapier 编辑器。如果您还没有 Zapier 帐户,则需要创建一个。然后,按照以下说明设置您的 Zap。


