ai网格怎么编辑
需要准备的工具:Adobe 任意版本。1、以Adobe 为例,打开Adobe 。2、点击Adobe 左上角的文件,然后点击新建来新建一个文档。3、然后在新建文档的空白处点击鼠标右键,选择显示网格。4、然后点击软件中右上角的首选项。5、在首选项中选择参考线和网格,即可对网格进行设置
ai怎么编辑网格
首先打开AI软件新建画布。用矩形工具绘制矩形作为示例。如箭头所示,点击上方“对象”选项卡弹出下选框。如箭头所示,找到下选框中的“创建渐变网格”点击。5点击弹出“创建渐变网格”的编辑框
ai网格图形怎么编辑

方法/步骤图中看到的是一个有网格的页面请点击输入图片描述接下来我们就需要制作一个这样子的网格,打开软件新建画布请点击输入图片描述利用【矩形工具】做出一个和画布一样大小的矩形请点击输入图片描述点击【路径】-对象-分割为网格请点击输入图片描述这时就可以在面板中输入相关的参数就好了,我们可以勾选‘添加参考线’和‘预览’可以查看实时效果请点击输入图片描述请点击输入图片描述这样一个网格就做好了请点击输入图片描述我们可以将网格的描边调大这样看的更清楚请点击输入图片描述制作网格是在页面上做的,比如新建了画布之后我们没有做一个矩形,这时点击【路径】-对象-分割为网格是灰色的请点击输入图片描述
网格相关参数的设置同样是在首选项(Ctrl+K)中。我们打开首选项,选择“参考线和网格”,如下图:对于网格,我们可以设置它的颜色、样式、网格线间隔、次分隔线等等。颜色:默认网格线的颜色为灰色,当然,你也可以点击右边的色块设置成其他颜色。样式:可以选择网格线的样式,默认为直线,也可以设置成点线。网格线间隔:可以改变网格线间隔的距离,也就是每个矩形网格的大小。次分隔线:设置每一行或每一列子网格的数量。设置完这些参数以后,我们就可以让网格显示出来了。显示/隐藏网格的快捷键是Ctrl+’,显示网格的效果如下图:我们可以将画板放大,来看一看网格的分布情况。可以看到,在每一个大网格里,都分成了8行×8列64个小网格。和参考线一样,网格也是可以用来对齐的。点击“视图”-“对齐网格”(快捷键Ctrl+Shift+’),所有绘制的对象不管你是在绘制还是移动的时候,都可以自动对齐网格了。
全选填充,不就是普通的填充了。
想要创建网格图形,就得使用到相关的网格工具,那么,网格工具怎么使用呢?以一个矩形为例讲解,使用矩形工具在画布上画出一个矩形把画布上的矩形填充为任意一种颜色,比如橙色在软件左边的工具栏里,也就是以前使用过的渐变工具左边,有个“网格工具”,用鼠标单击一下网格工具启动了“网格工具”之后,在图形特定的位置上单击一下,即可生成了有网线的图形在哪个地方使用“网格工具”单击,那个地方就会是网线相交的一个交点制作好简单的网格之后,可以使用白色箭头”直接选择工具“,选中相交的节点,随便改变网格的形状、位置使用白色箭头”直接选择工具“,选中相交的节点,再单击色板上的任意一种颜色,可以给图形填充上特定的颜色也可以使用白色箭头”直接选择工具“,选中一定的图形空间,再单击色板上的任意一种颜色,这样也可以给图形填充上特定的颜色
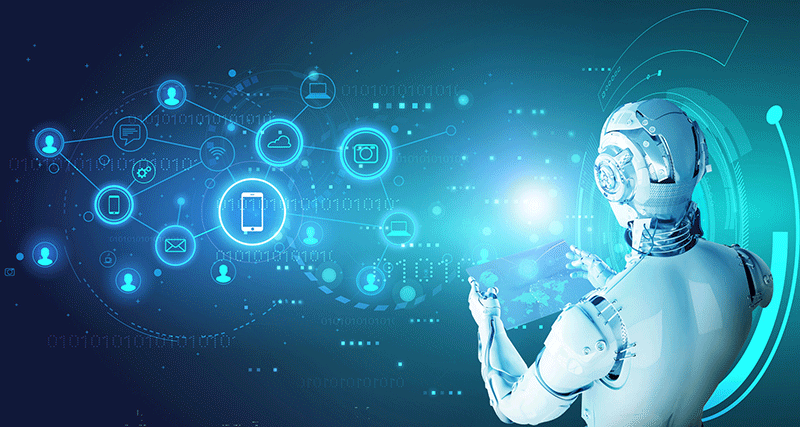
ai如何编辑网格
需要准备的工具:Adobe 任意版本。1、以Adobe 为例,打开Adobe 。2、点击Adobe 左上角的文件,然后点击新建来新建一个文档。3、然后在新建文档的空白处点击鼠标右键,选择显示网格。4、然后点击软件中右上角的首选项。5、在首选项中选择参考线和网格,即可对网格进行设置
ai编辑网格工具
用直接择工具,点网格的交叉点,然后去颜色面板调换颜色即可
中网格工具单独是无法工作得,必须和图形搭配。打开AI,新建画布,大小随意设置选择工具栏中的“矩形工具”(快捷键M)在画布中单击。调出属性,输入数值,确定将图形填充颜色,什么颜色都可以选择工具栏中的“网格工具”(快捷键U)在合适位置,单击一下,做出网格,使用直接选择工具,选中锚点,可以调整网格形状使用选择工具(快捷键V),选择网格图形,再选择“吸管工具”(快捷键I),选取颜色填充整个网格颜色使用直接选择工具(快捷键A),选择网格图形,再选择“吸管工具”(快捷键I),选取颜色只是锚点颜色


