今天将和大家介绍绘制 G 蛋白受体介导的信号转导通路,使得最终的效果如下图所示:
1. G 蛋白偶联受体介导的信号转导通路(示意图)
绘图思路
绘制示意图,常用的软件有 和 ,现在我们先将 1 的示意图拆解成单个元素,来比较一下两款软件的优缺点。
此外,在绘制示意图方面, 的主要优点是功能齐全,而 的主要优点则是上手容易。本讲,我们使用 来绘制上述示意图,展示一下其功能。
操作步骤
打开 Adobe CS5,新建一个 A4 纸大小的文档,颜色模式选择 RGB。
现在我们来逐个绘制示意图中的元素。文字和五角星的绘制最为简单,分别从 的工具栏中选择「文字工具」和「星形工具」,直接使用即可。
1. 渐变填充椭圆的绘制
在工具栏中的「矩形工具」上长按鼠标左键,调出其折叠菜单(如 2 所示),从中选择「椭圆工具」,在画布上拖动即可绘制一个椭圆。
2. 矩形工具的折叠菜单
然后执行「菜单→窗口→色板」,调出色板面板。
单击色板面板左下角按钮→渐变→简单径向,调出一个简单径向色板库(如 3 所示)。
3. 简单径向色板库
保持所绘椭圆处于选中状态,然后点击简单径向色板库中的一个样式来完成调用,即可绘制一个渐变填充椭圆,如所示。
4. 渐变填充椭圆

2. 绘制直线箭头
从工具栏中选择「直线段工具」,在画布上拖动来绘制一条直线。
然后执行「菜单→窗口→描边」,调出描边面板。在该面板的箭头选项的下拉菜单中选择末端箭头的样式,如 5 所示。
这样便绘制了一个直线箭头,亦可以在该面板中来调节直线箭头的粗细,以及箭头的相对比例等。
5. 描边面板的箭头选项
3. 绘制虚线箭头
绘制好一个箭头后,在描边面板中勾选上「虚线」选项,便可使其成为虚线箭头。可以在下方的几个单元格设置虚线每段的长度,如 6 所示。
6. 描边面板的虚线选项
4. 绘制曲线箭头
从工具栏中选择「铅笔工具」,在画布上随意拖动来绘制一条曲线。
然后执行「菜单→窗口→描边」,调出描边面板,挑选末端箭头的样式,即可得到一条曲线箭头。
亦可勾选上虚线选项,使其成为一条曲线虚线箭头,如 7 所示。
7. 曲线虚线箭头的描边设置
5. 绘制 G 蛋白偶联受体
剖析:该元素是一个不规则形状,并附带了一些立体填充样式。
先绘制形状,新手的话,推荐使用「铅笔工具」绘制,并用快捷键 Ctrl+J 来连接,使其成为封闭的一个不规则形状。老手的话,则使用「钢笔工具」来绘制,并微调锚点即可。
然后执行「菜单→窗口→图形样式」,调出图形样式面板。
单击图形样式面板左下角按钮→按钮和翻转效果,调出一个按钮和翻转效果图形样式库。
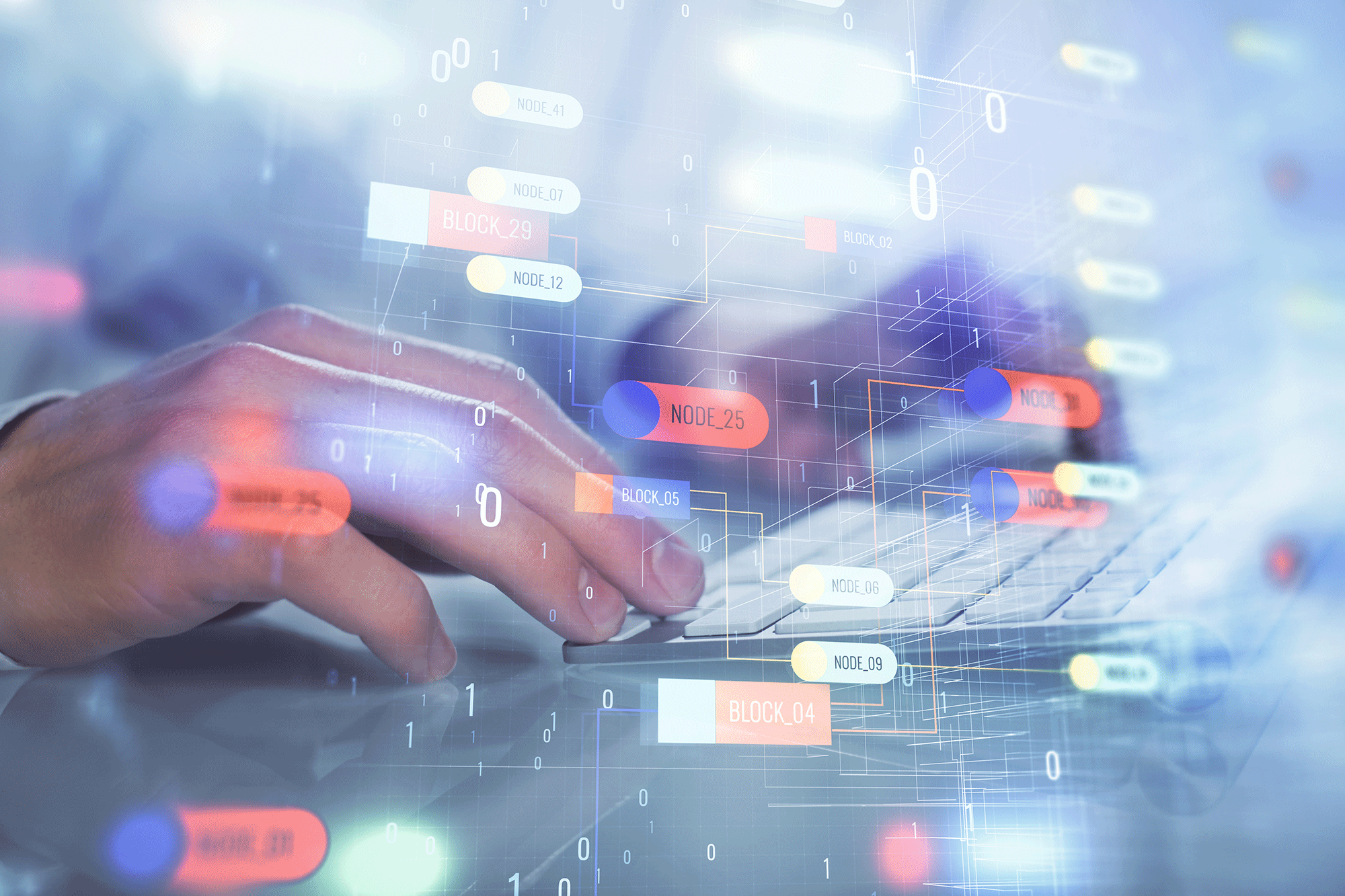
保持所绘制不规则形状处于选中状态,单击选择一个图形样式,即可绘制出 G 蛋白偶联受体,如 8 所示。
8. 添加图形样式前后的效果
6. 绘制磷脂双分子层
剖析:该结构具有重复单元,即单个磷脂。
相对于 的一个突出优点就是对重复单元的操控更快捷,不用逐个手动完成。这里我们尝试用画笔工具来完成。
首先,绘制单个磷脂分子。选择「椭圆工具」,按住 Shift 键在画布上拖动来绘制一个正圆,再用「铅笔工具」绘制磷脂的两个小尾巴,如 9 所示。
9. 单个磷脂分子
其次,绘制磷脂分子对儿。选中所绘制的单个磷脂分子,Ctrl+C 复制,Ctrl+V 粘贴。然后拖动新分子到原分子的正下方,执行「菜单→对象→变换→旋转」,设置 180 度,即可获得一对儿磷脂分子,如 10 所示。
10. 磷脂分子对儿
接着,保持磷脂分子对儿处于选中状态,执行「菜单→窗口→画笔」,调出画笔面板,点击该面板右下方的「新建画笔」按钮,选择类型为散点画笔,设置间距为 30%,如 11 所示。这样,我们便获得了一个磷脂分子对儿的画笔。
11. 用磷脂分子对儿来新建画笔
最后,用铅笔工具随意绘制一个不规则的曲线,应用该画笔,即可获得一条弯曲的磷脂双分子层,如 12 所示。
12. 用磷脂分子对儿画笔来绘制磷脂双分子层
8. 位置调整
所有元素绘制完成后,用鼠标拖动来调整其位置,便可以获得最终的示意图( 13)了。
13. 最终绘制的信号通路示意图


