本篇从第5种开始讲起
字效特点:肌理 / 笔画分层
使用工具:PS
↑在AI或PS里做好字形,每个笔画都要独立。分别填上不同的颜色,可以明确笔画的前后关系。
↑然后我们以这组字笔画最长的一笔为例上色。画笔选粉笔,因为它肌理感很明显,在不同颜色重叠时过渡可以很自然。
↑在最长的笔画层上新建图层,做剪贴蒙版(ctrl+alt+G);在剪贴蒙版里用粉笔先画一层深色,我选用深紫色。
↑还是画深色,可以再加些深红、深蓝。(如果是第一次做这种效果,建议每画一层色,都在笔画层里新建一层剪贴蒙版层)
↑再加些粉、绿、橙、蓝。比之前的色都要亮一些。
↑最后可以更亮的颜色了,明黄、亮绿、亮蓝、水粉等。画的时候随时调整笔刷大小。画着画着可能会把之前的深色的部分给遮盖了,没关系可以再吸下深色在这层再画上去,这样也会有更丰富的层次。
在这个过程中,如果没有绘画基础的同学,心里可以有这样一个上色基准,就是笔画边缘基本呈现深色,中间部分是亮色,但深色部分个别处可以加一下两下的亮色,这样画完这个笔画才会有立体感。
↑上面就是都上完色的样子,其实所举例这一笔画,是颜色呈现最多的一个笔,整组字来讲,不要每笔都用这么多的颜色,不然整组字上完色会很花。在某一笔画需要画同一色系时,也要最好有四层以上的颜色层次,这样才丰富,也可以加入一至两处不同色系的颜色。
↑最后在笔画重叠处,给下层笔画加些深色投影,最后再加一层最亮的高光,效果就制作完成了。

字效特点:多层渐变
使用工具:PS
↑用路径做好字的形状,不要栅格图层。
↑形状不透明度调成40%。复制图层(ctrl+J),不透明度30%,同时给这一层做些移位、变形,再变化些笔划的弧度。
↑两层分别添加蒙版,用柔边画笔在不同的部位相应擦去一些。
↑重复上两部,做出第三层。
↑继续重复,做出第四层、第五层、第六层。每层不透明度可自行调节。
↑新建调整图层-渐变映射,调从黑到红到白的渐变。
↑再建调整图层-渐变映射,调从黑到蓝到白的渐变,并添加蒙版,用柔边画笔擦掉一些。
↑现在看来蓝与红的衔接有些生硬,不够柔和,我们再给红色渐变映射层添加蒙版,在红蓝交接处把红色擦掉一些,这样看上去会舒服很多。
↑最后我们再添加一层渐变映射调整图层,调从黑到蓝(稍偏绿)到白的渐变,渐变条的位置稍近些(大家可以看着感觉调,主要这一层的目的是让白色部分更明确,更白一些;让蓝色部分不单单是一种蓝。)然后给这层渐变映射也添加蒙版,给蒙版先填黑色,把效果隐掉。
↑用柔边白画笔在字的主体处涂抹,擦出来的地方让字的主干更清晰,再相应蓝色部分点出几处露出偏绿的蓝,使整体颜色更丰富,至此效果达成。
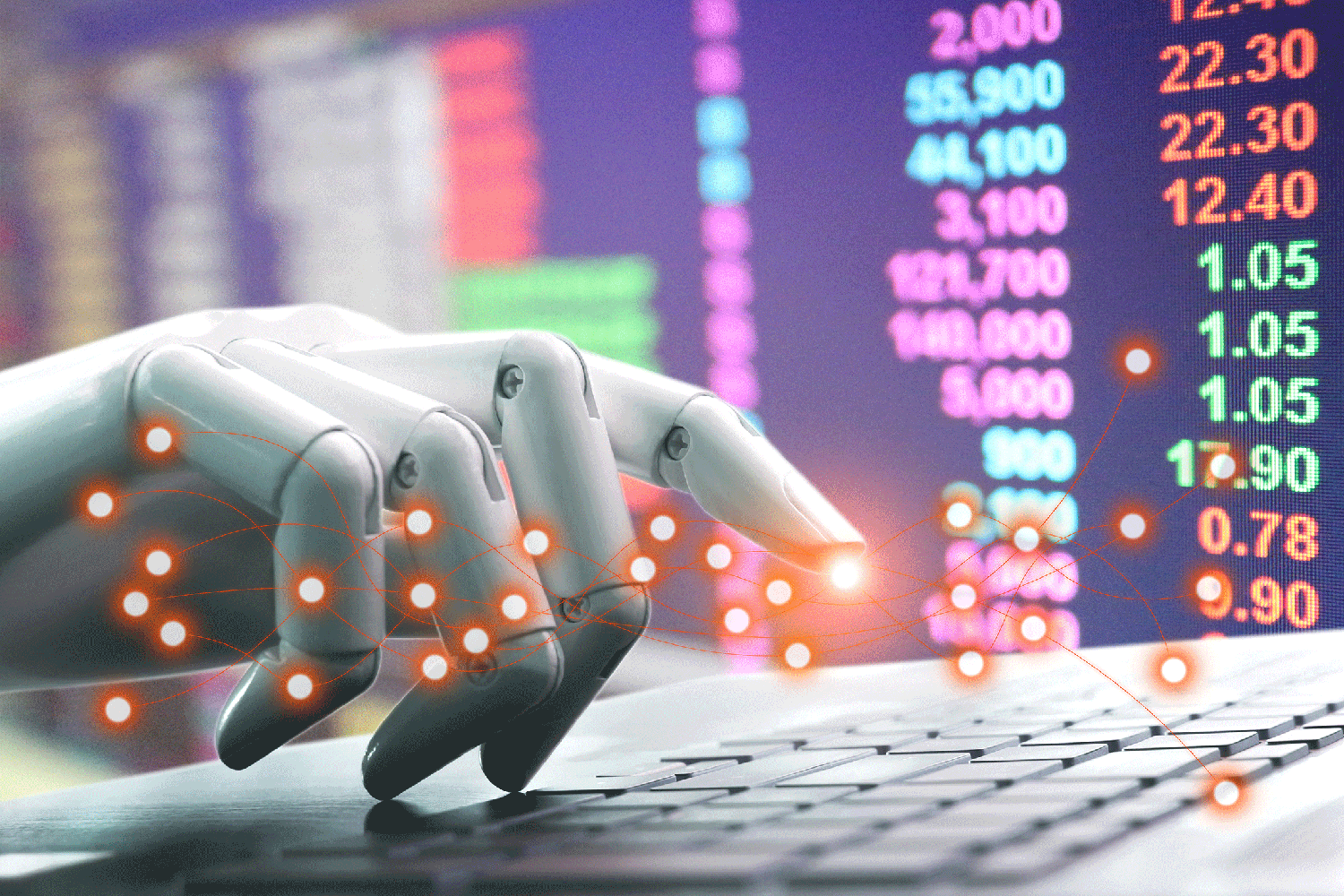
字效特点:多层渐变
使用工具:AI
↑先做立体效果。AI里,效果-3D-凹凸和斜角。由于没做太复杂的透视,所以只给X轴加了些数值,Y、Z轴都设0。可勾选预览随时查看效果,满意即确定。
↑再选,对象-扩展外观,解散群组(ctrl+shift+G),选择原图形层,给一个其它颜色,以区分不同面。
↑现在开始做条纹。画一个竖条矩形,托进画笔面板,选艺术画笔,确定。艺术画笔选项不用改参数,直接确定。
↑钢笔画一条竖线,选择刚调好的艺术画笔。
↑描边调细一点,后面的变量样式选两头尖的。
↑水平复制一个,选混合工具(W),分别点这两个竖条,软件默认值或上次使用参数不同,得到效果可能不同,但可以在混合工具状态下按回车,再来调间距。
↑间距选“指定的距离”,距离值根据自己画的竖线大小自行设置,达到如上效果就好。
↑根据要部线的走势,画一条路径,同时选择路径和混合后的竖线,选对象-混合-替换混合轴。
↑竖条的长短、路径的弧度可能画一次不会很合适,可以用选择工具(V)双击进入隔离,再进行编辑。
↑如果想做出不等距的竖线排列,我选择了这种方法:对象-扩展外观,再对象-扩展-确定。然后解散群组(ctrl+shift+G),删除几个竖线,手动稍做调整。
恭喜你又学会一种字效哈,AI的混合工具能做出很多意想不到的效果,希望大家不断挖掘,研究出更好玩更有趣的效果出来。


