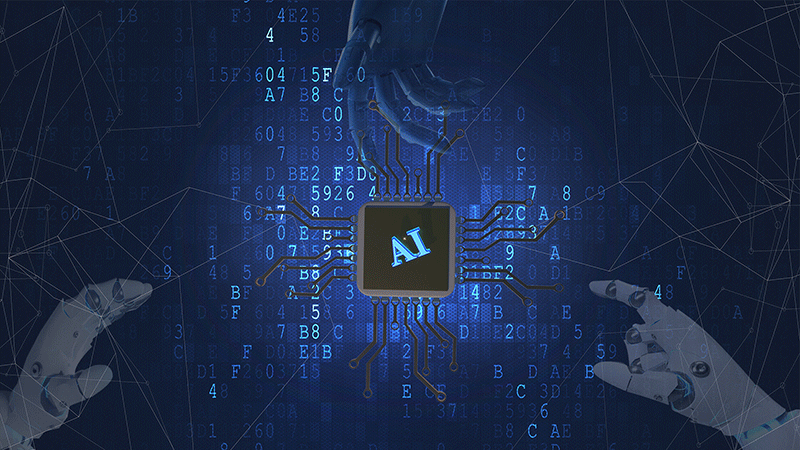Hello,大家好,我是薛海。
今天给大家分享一个提升画面空间和设计感的小技巧——-立体网格。
我们经常会在海报设计中看到网格设计,比如下图。
运用到PPT中也很有创意。
网格元素给人一种很炫酷的感觉,让PPT秒变高级和有空间感。
下面,我就给大家介绍三种PPT网格的绘制方法和应用。
01平面网格
先来看下边这个案例,就是平面网格的效果。
像这样的网格不会需要一根线条一根线条的话出来吧,有没有什么快捷的方法呢?
还真有,那就是F4键(或者Ctrl+D),可以实现快速等距复制对象。
操作步骤:
第一步:绘制一根水平线条,按F4键,将线条快速复制。
第二步:纵向绘制一根线条,然后再复制多根线条,将两组线条组合在一起就形成网格了。
做好的网格就可以随意改变颜色和透明度了。
我们将做好的网格放入到PPT页面中看一下。
然后再给文字添加一个映像的效果,可以使画面更加立体,有空间感。
02透视网格
下面这个案例就是透视网格作为背景元素的效果。
操作步骤:
第一步:先绘制好一个平面的网格。
第二步:调整网格为渐变色。
使用英豪插件进行“形状组合”成一个整体,然后调整渐变即可。
如果没有插件的话,可以先将竖线整体改为渐变填充,横线部分就需要单独设置透明度,将透明度依次递减即可。
第三步:为做好的网格设置三维旋转,选择角度–【上透视】。
这样就会得到一个立体的透视网格了。
放入到幻灯片中,看一下效果吧。
03四周立体透视网格
下面的案例就是四周立体透视网格作为背景在PPT中的效果。
这种效果又是怎么做的呢?
第一步:先插入一大一小两个正方形框。
然后利用插件补间功能中间出现3个等距的正方形。
第二步:绘制一条竖线,利用插件进行环形布局,数量选12,勾选允许重叠,旋转方式为“自动旋转”。
第三步:将两个形状组合到一起就完成啦。
我们放到PPT页面中看一下效果吧。