AI文字工具及案例AI全面指南:文字工具 文字编辑是AI的一个重要功能,本文全面详细地介绍了AI文字工具功能、快捷键、相关设置、文字相关面板以及其他一些小技巧。1、功能介绍 , 文字工具:选中工具,在画布上点击创建文字,拖动或点击一个闭合路径则可以创建段落文字。 , 区域文字工具:选中工具,点击一个闭合路径可创建段落文字,并且是文字限制在闭合路径之内。 , 路径文字工具:选中工具,点击路径可使文字沿着路径走。 , 直排文字工具:选中工具,在画布上点击可创建直排文字。 , 直排区域文字工具:选中工具,点击一个闭合路径,可使直排文字限制在闭合路径之内。 , 路径直排文字工具:选中工具,点击路径可是直排文字沿路径走。 2、文字工具快捷键 , 选中文字工具 【T】 显示/隐藏字符面板 【Ctrl + T】 , 显示/隐藏开放文字面板 【Alt + Shift + Ctrl + T】 显示/隐藏段落面板 【Alt +Ctrl + T】 , 显示/隐藏标签面板 【Shift + Ctrl + T】 创建轮廓 【Shift + Ctrl + O】 , 显示/隐藏字符标志 【Alt + Ctrl + I】 3、光标状态详解 , 准备开始放置文字 准备开始放置段落文字 , 准备开始在路径上放置文字 准备开始放置直排文字 , 准备开始放置直排段落文字 准备开始在路径上放置直排文字 , 路径文字或段落文字超出段落框时,直接选择工具点击,号时出现,可新的位置放置超出段落框的文字。
, 路径文字,直接选择工具,放置在路径文字末端的竖线时出现此光标,可设置路径文字的末端。 , 路径文字,直接选择工具,放置在路径文字中间的竖线时出现,可拖动路径文字,改变其位置。 , 输入过程中 【光标闪动】 4、配合键盘控制 1. 选中文字工具时,按住shift键可在横排文字工具和直排文字工具之间切换。 2. 当输入文字时,按下Esc键可退出文字工具,进入选择工具,并选中当前文字。 5、文字工具相关面板 1 AI全面指南:文字工具 文字编辑是AI的一个重要的功能,因此有很多的相关选项可供选择。当大部分的工作和文字编辑有关时,在AI中可为之设定相应的工作区。窗口【】>工作区【】>文字【type】,这个工作区列出了一些基本的文字编辑的面板,如果需要更多的面板,可以到窗口【】>文字【type】。下面将要讲述一些重要的面板。 字符面板 【窗口 >文字Type > 字符】 主要的文字编辑区域,大部分改变文字外观的选项都在这里,下面是一些有用的术语: , 字体类别【Font 】 文字风格 【粗体、细体等】 , 行间距【】 字距调整【】 , 文字间距【】:选中的文字的间距 水平拉伸【改变文字宽】 , 竖直拉伸【改变文字高】 文字旋转 , 基线位移【 shift】:与其他文字在基线上的相对位移 段落面板 开放文字面板 段落面板 【窗口 > 文字Type > 段落】 段落面板用来定义段落文字的格式,包括缩进、对齐方式、段落间距等。
此外值得注意的是连字符的选项【】,当选中时,超出的文字换行时允许用连字符连接,但是连字符是基于当前所选中的语言来确定的,所以务必确保在字符面板中选择了与你文字相对应的语言。【对于中文来说基本没有意义】 开放文字面板 【窗口 >文字Type > 开放文字Open Type】 这个面板可以让你控制文档中使用开放文字的部分的显示效果,所使用的开放文字中可以替换的符号详见符号【】面板。 2 AI全面指南:文字工具 符号面板 【窗口 > 文字Type > 符号】 符号面板显示了包含在字体中可以替换的字符,输入文字时,只要点击所要插入的字符,就可以插入到文档中。此面板可以缩放缩略图,下拉菜单可以对字符进行分类筛选。 字符样式面板 【窗口 >文字 Type > 字符样式 】 在一个大项目中,可能包含几种不同字符样式,而且这几种字符样式会重复出现,这时候,字符样式就显得非常有用。这类似于的定义样式和网页制作中的CSS。你可以预先制定好字符样式,改变字号、颜色、字体等,即可在文档中重复利用。
段落样式面板 【窗口 > 文字Type > 段落样式 】 和字符样式相同,只不过段落样式用于改变段落格式。 标签面板【Tabs Panel】 【窗口 >文字Type > 标签Tabs】 文字被选中时,打开标签面板,这面板会立即出现在文字上方,在标签面板进行调整,文字随机跟着改变。 文字工具栏 文字工具栏提供一些非常常用设置选项,可以进行高效方便的操作,而且会随着选择的工具不同而变动。【如下图,段落对齐选项变成直排文字的对齐选项,因为当前选中了直排文字工具】 6、文字工具相关设置 进入 编辑Edit >配置 >文字Type,下面列出一些比较重要的选项进行讲解。 3 AI全面指南:文字工具 , 字号Size / 行间距 【line-】 选中文字的字间距 , 基线位移 shift 字体预览Font , 只能通过路径选中文字Type by path only , 最近使用文字数目 of Fonts 进编辑Edit > 配置 > 连字符. 可选择默认的连字符语言,以及设置连字符例外单词,如下图,和设置为例外,这样需要换行时,这两个单词就不会使用连字符拆开。
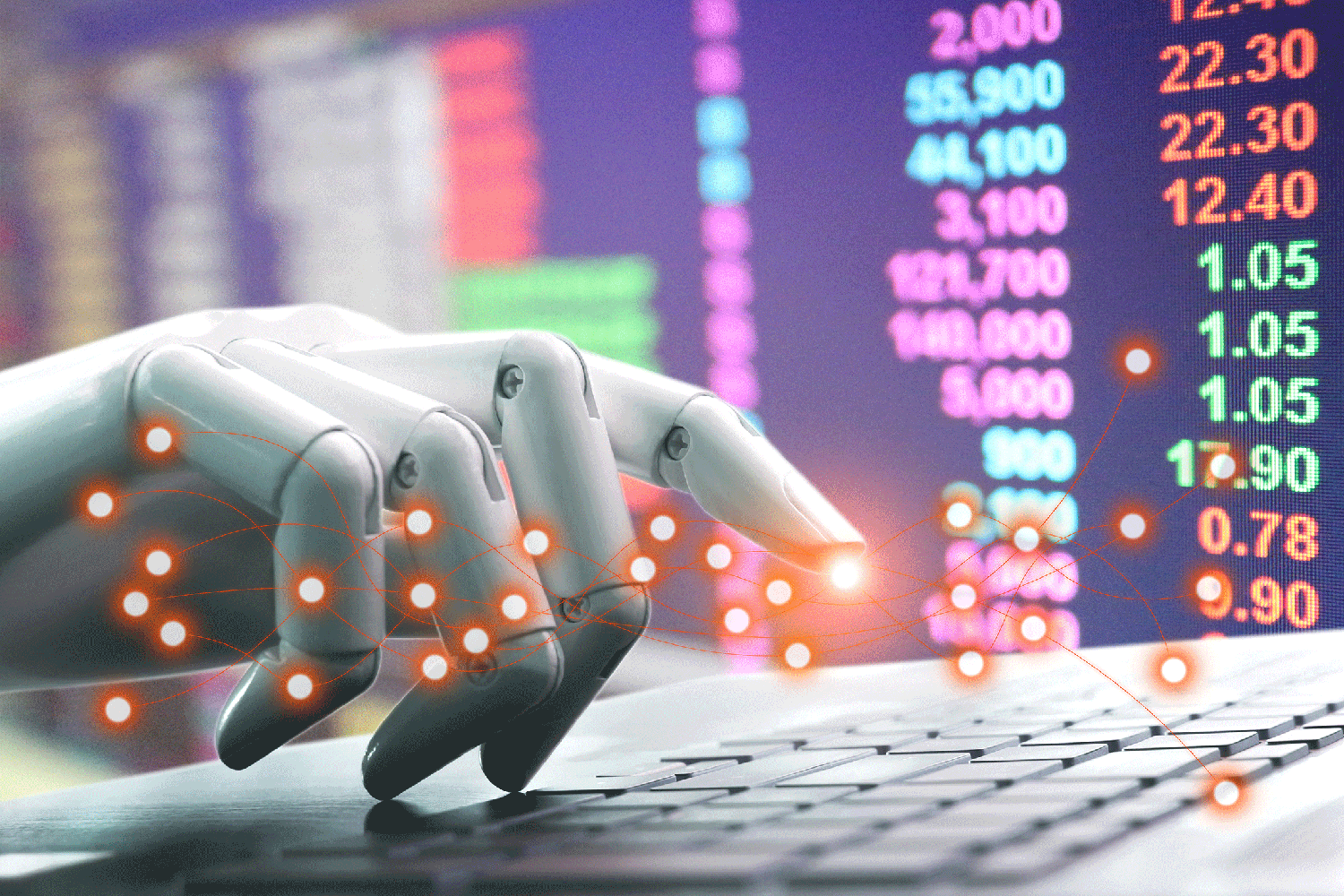
7、其他小技巧—-文字跟随 当段落文字超出段落框,会出现如图红色加号,点击加号,并在画布其他地方点击,就会出现一个大小相同的段落框,可放置超出的文字。点击红色加号,并在其他地方拖拽,则可以自定义新的段落框的大小。 删除空的文字物体 进物体 > 路径Path > 清除Clean Up ,选清除空文字【如图】可把一些没有内容的文字物体删掉。 处理路径文字 路径文字开头、中间和末尾有三根细竖线【如图】,用直接选择工具拖拽,可以设置文字的起点,文字的末端,选中中间的细线还可以对文字进行移动、垂直翻转。路径文字的垂直翻转也可以通过菜单来实现。Type文字 > Type On A Path路径文字 > Type On A Path 路径文字选项,选中翻转【Flip】即可。 4 AI全面指南:文字工具 一、多边字 1. 建个背景(锁定背景)看的更清楚些,输入B。 2. 选中文字,电击窗口—外观—添加新填色,填色:颜色改为白色。 3. 填色—外观调板中拖曳至“字符”下方,黑色将遮挡住新建的白色。 4. 在外观调板中,现在:填色,执行“效果—路径—位移路径。 5. 将该“填色”复制一个,修改颜色。
6. 双击位移路径,弹出位移路径,修改大小。 7. 想要多少个边就可以此类推。在图形样式调板中单击图形样式按钮, 新建一个名为“多边字“的新样式。 8. 接着,可以将b字删除,输入我们要的文字,然后在点应用图形样式 —多边字。 二、立体的文字 是一个矢量绘图软件,所以用它制作三维立体图形,要比等位图软件方便快捷。下面看我如何简单制作三维立体字。 第一步:启动(我用的是CS3版本),单击“文件?新建”,新建一个图形,尺寸大小随意。首先使用文字工具输入字符,如本例输入的是“CFan”。再用选择工具(快捷键V)选中输入的文字,拖动四边的锚点可以随意调整文字大小。 第二步:保证文字为选中状态,点击菜单“效果?变形?弧形”,在打开的对话框中选中“预览”项(下同),再调整弯曲、水平、垂直等的参数,将文字调成自己想要的弧形(见图4)。 5 AI全面指南:文字工具 (4) 第三步:点击“效果?3D?凸出和斜角”,在凸出和斜角选项对话框中,选中“预览”项,即可看到文字变成三维立体了。不过效果可能不太满意,可单击“高级选项”展开,将“底纹颜色”选择“自定义”,并换成浅一点的颜色,然后再调整三维角度、凸出厚度、光源等,得到自己满意的效果为止(见图5)。
(5) 第四步:点击菜单“对象?扩展外观”,将3D文字转换成路径,再连按几次Ctrl+Shift+G组合键取消6 AI全面指南:文字工具 文字对象编组。此时会发现立体文字的侧边,看似同一个形状(灰底),但却是由多个路径组成的,可按Shift键再依次点选它们,然后点击菜单“窗口?路径检查器”,按Alt键并点击形状模式中的第一个按钮,将路径合并(见图6)。用同样方的法一一将文字的边合并,这么做是为了方便后面的渐变填充。 (6) (7) 第五步:按Shift键,依次点击选中立体字的字面部分。再双击工具箱中的“渐变工具”打开渐变调色板,设置自己喜欢的渐变颜色(见图7)。用同样的方法,也为文字侧边填充深度不同的渐变。颜色设置,完全取决于个人的喜好了。 怎么样,在中制作立体字很简单吧。 7 AI全面指南:文字工具 最终效果 输入文字 1.2.shift+ctrl+o将文字转曲 3.对象菜单下-路径-偏移路径,位移2mm 4.取消编组,选中上层文字成组,再选中下层文字成组,分别填充渐变色,如下图: 5.复制上层文字,用钢笔工具在上方绘制图形 6.shift+f8调出路径查找器调板,选中并执行分割命令,再删除多余部分,剩余部分填充白色。

7.将白色部分置于字上方,透明度–混合模式改为叠加,透明度35 8.选中最下层文字执行效果-风格化-投影。 最终效果 具体的制作步骤如下: 8 AI全面指南:文字工具 1、矩形工具(M)创建一个矩形,填色:灰色。从一开始就有一个背景色将使我们在制作文本时更容易看到其中的变化 2、使用文字工具(T),输入文字。移除文本的填色和描边,在外观面板里直接调整。 3、选择文本,从外观面板的下拉式菜单中选择“添加新填色”。 应用线性渐变:第1个色块:白,第2个浅灰。渐变面板里,更改第1个白色块位置:40,更改角度:-90 4、打开外观面板, 添加一个新填色,填色:白,确认白色填充在第1个渐变之下。选择白填色,执行“效果”菜单>路径>位移路径。在位移路径对话框中,位移:1px。白填色仍是选中状态,执行“效果”菜单>扭曲和变换>变换。在变换效果对话框中,垂直移动:1px 5、在外观面板中,选择白填色,按外观面板底部的“复制所选项目”。选择最下面的副本,填色:黑。如果还没有扩展填色属性的话,按填色左边的小箭头以扩展填色属性。双击变换打开变换效果对话框,更改垂直移动:2px 6、象之前一样再复制一个黑填色,填色应用线性渐变。
线性渐变里,另添加2个色块,第1个黑色,第2个深灰,第3个比第2个浅,第4个比第2个深。然后更改角度:-90 7、在外观面板里,扩展新线性渐变的属性,双击变换效果。打开变换效果对话框后,更改副本数量10,垂直移动-1px 8、4个色块的线性渐变仍是选中状态,执行“效果”菜单>风格化>投影。在投影对话框中,不透明度:100,X位移:0,Y位移:2,模糊:2 你可以把这种处理方式存成图形样式以便更容易把样式应用到其他文字上或者矢量图形上。方法:很简单,选择文本,按图形样式面板下的新建图形样式按钮即可。就可以将该样式应用到其他矢量对象上了。 欢乐的万圣节,为什么不创作个有木乃伊感觉的字体~在本教程中,你将学习到如何制作一个有层次感的被绷带包裹的文字,你将会大量使用到外观控制面板。在本教程的学习过程冲,你会觉得步骤很繁琐,不过你会慢慢发现其中的乐趣~ 先看下最终效果: 9 AI全面指南:文字工具 图01 首先呢我们使用文字工具(T)创建如下文字,文字内容不限于教程中的文字,建议使用自己喜欢的字体,以及没有描边效果的字体样式,这样能更好的表现文字被缠绕的效果~ 图02 单一色彩无法表现文字的质感,所以我们选择线性渐变填充文字,(ctrl+F9)打开渐变控制面板,我们选择相同颜色的不同明暗度在垂直方向做渐变,以表现文字的明暗效果。
在这里还是建议你选择自己喜欢的色彩。 10 AI全面指南:文字工具 图03 现在得到了我们所需要的文字,接下来让我们开始制作木乃伊身上包裹的面料。我们将在这段时间只为你详细介绍一个字母的制作过程,首先使用钢笔(p)绘制出一个符合文字形状的小块。 11 AI全面指南:文字工具 图04 然后我们为制作的小块填充灰、白色渐变。 图05 然后我们打开外观控制面板(Shift+F6),新建填充色,请确保新建的填充色在最上层,然后为其填充灰、白相隔6节的线性渐变,总共8个控制点。让我们再为其添充色设置混合模式为变暗。 12 AI全面指南:文字工具 13 AI全面指南:文字工具 图06 接下来我们继续新建一层深灰色的填充色,请确保所建填充色在最上层,然后为其添加新的效果,选择纹理效果中的纹理化,参数可以自己任意调试,然后我们设置其填充色的混合模式为叠加并设置其透明度,我们用此来表现布料是纹理,使其拥有布料的质感。 14 AI全面指南:文字工具 15 AI全面指南:文字工具 我们知道物品层叠到一起都会在下层产生阴影,所以我们接下来就为我们所制作的“布料”添风格化-投影,我们所添加的投影在加一个阴影效果,增加布料缠绕叠加的层次感。
选择效果-最先面,请确保所选的填充色在最底层。 图08 以上我们是只是制作一块布料的效果,接下来我们还要重复以上的步骤吗,答案是不需要,我们只需要选择我们制作好的布料,然后打开图像样式控制面板,选择新建图形样式,将我们制作好的布料添加到图形样式中,以便于我们重复使用。 16 AI全面指南:文字工具 图09 现在我们开始制作其他缠绕在文字上的布料,这一阶段可能是本教程中最枯燥乏味的阶段,完成这个阶段你才会发现其中的乐趣所在。我们依然使用钢笔工具绘制文字上各位置的小块,不过你不需要再为小块添加各种填充色,只需要把我们刚创建的样式添加到小块中。 不过在这你需要特别注意下每块布料的关系,如果在这你想象不到每块布料的关系,你可以找块布条在任意物体上缠绕来发现它们之间的关系。还有就是并不是将我们创建好的图像样式添加小块中就意味着做好了一块布料,我们还需要对布料的纹理方向根据其缠绕走向进行调整,我们将调整灰、白相隔为六块的渐变,设置其倾斜方向,这样才能让每块布料看起来更加和谐,和谐射会嘛一切都得和谐~ 17 AI全面指南:文字工具 18 AI全面指南:文字工具 图10 然后就是让我们烦恼的地方,各种重复,各种调整~为我们所创建的所有文字缠绕上布料,谁让你写那么多字啊~慢慢缠吧~在这里我就不再熬述。 图11 最后再赋上最终效果,快乐的万圣节~木乃伊复活了~ 19 AI全面指南:文字工具 图12 THE END 20


