第七步:
将你的网格图拖进画板,锁定它,然后用钢笔来绘制矢量网格。这里笔者建议使用有对比的颜色(笔者习惯使用亮紫色)。
当然,这一个步骤也是个耗时的步骤,因此笔者特意打开了喜欢的音乐并备好了咖啡,从而减缓这个耗时步骤所带来的烦躁心情。
这里,笔者给大家一些技巧:你并不需要关闭三角形,只要用钢笔标记三点。这听上去或许有点傻,但它确实能帮你节省大量的时间,尤其在你需要创建数百个三角形的时候。
图07
第八步:
事实上,你也不需要做得特别精确,因为接下来的几个步骤中,你将会使用一个技巧将其连接在一起。
图08
第九步:
工作量确实比较大,但要有信心一定能做好。做到这一步,你可以先休息一下,但一定要记得保存。切记!切记!
图09
第十步:
这里,笔者就要教大家第八步中提及的技巧,该技巧可使所有的点完全对齐在正确的位置上。这是一个简单的程序,不过你需要重复它的次数和你图片上的三角形一样多。

使用直接选择工具,选择本应在同一个地方的一组点。
图10
第十一步:
打开对齐面板,点击水平居中对齐锚点。
图11
第十二步:
然后点击垂直居中对齐,你所有的锚点都会出现在相同的地方。
图12
第十三步:
现在移动周围的锚点来纠正它们的位置,如果有需要的话。然后为所有的点重复10-12步骤。
图13
第十四步:
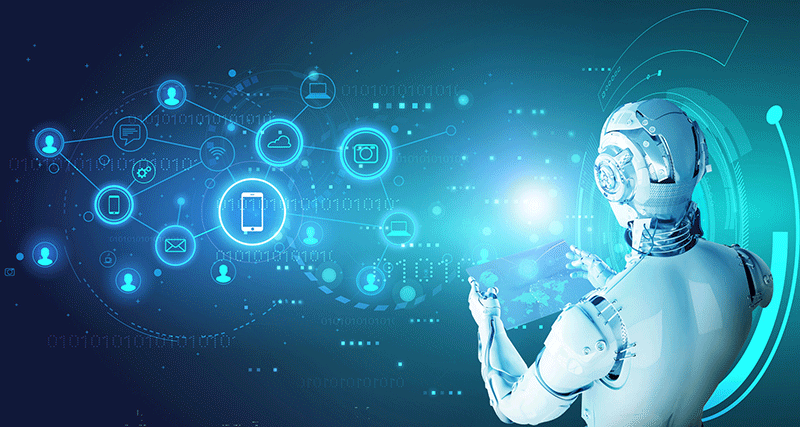
这里隐藏你在中创建的网格,并再次检查你的网格有没有任何遗漏的三角形(笔者每次总是要忘记至少10多个三角形)。要做到这一点,最好的办法就是选择你所有的向量(命令/Ctrl+A),然后切换到填充和描边(Shift+x)。
如果你发现有三角形被遗漏,回到填充和描边(再次按Shift+x),添加三角形,然后再检查一次。当你完成一副完整的网格时,就可以进行下一个步骤了。
图14
第十五步:
将你的图片素材放在一个图层上,同时将该图层放置于矢量网格下方,然后将二者完美对齐。这样你可以为你的图像选出合适的颜色。记得要锁定图片素材图层。
图15
第十六步:
这一步是最有趣的一步——添加颜色。依次选择每个三角形,使用吸管工具(I),然后选择每个三角形中间的颜色来填充它。
图16
进行到这里,我们的Low Poly低多边形肖像图也就创作完成。一起来看看最终效果图,相当酷,不是吗?有兴趣的网友赶快去尝试一下吧!
最终效果图
原文地址:Adobe & : a low-poly


