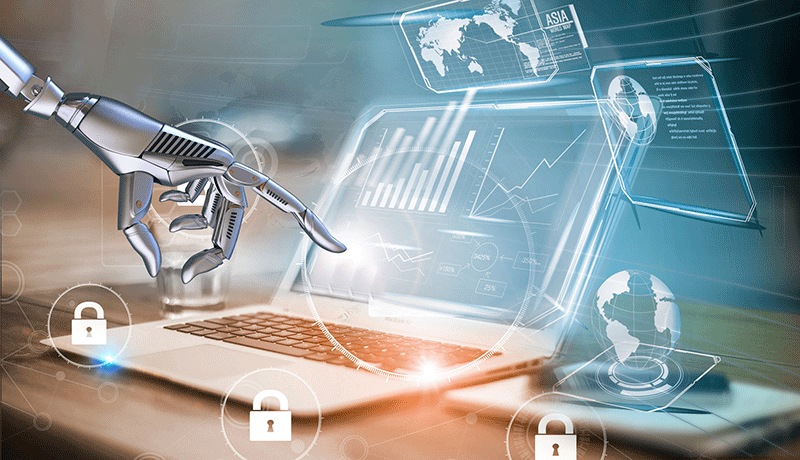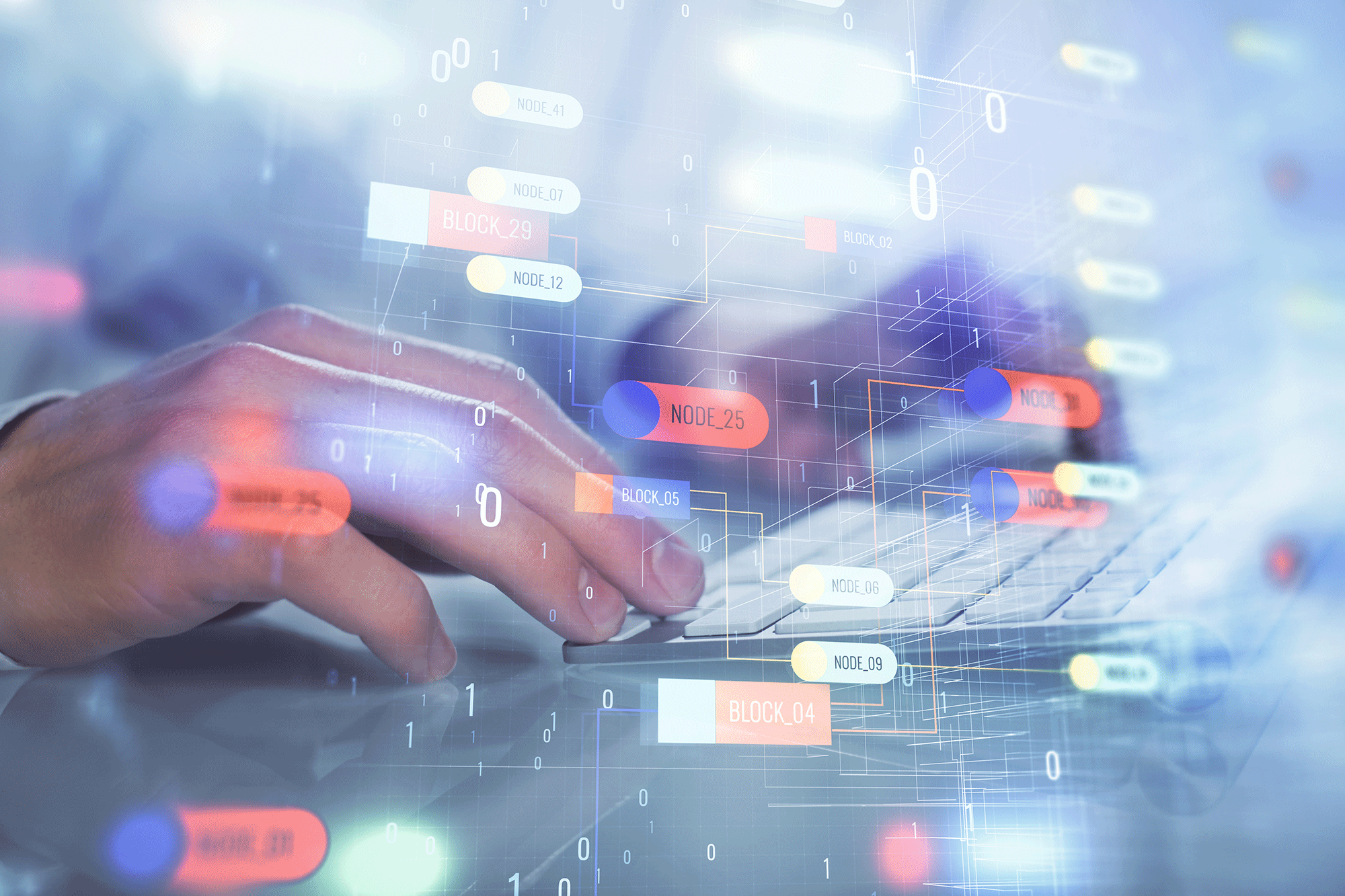Hello大家,AI文字效果设计系列教程更新到第四期,今天的主要内容是:使用「封套扭曲」功能制作扭曲变形字,有三个简单实用的设计技巧分享!
同样,我们最后做包装时可以用到塑料包装质感,相关资料大礼包我也打包好了,滑到文末点个赞,再在后台回复关键字「塑料」即可免费获取哦。
# 什么是封套扭曲
AI中的封套扭曲就是给「对象」添加上「封套」,使我们可以对「对象」执行自定义扭曲操作,这个「对象」可以是文字,也可以是形状,可以是一个,也可以是多个。
封套扭曲功能具有很强的可编辑性和可逆性,对于新手来说是非常友好滴,对于大神来说也是可以玩出花来的!我们可以通过以下三个途径实现封套扭曲的建立,分别是:
接下来阿叶将通过一两个案例,把每一个技法都讲一遍,让大家都学会如何使用封套扭曲做自定义扭曲变形字!
1、用变形建立
首先我们还是从打字开始,随便打一排字,我用的字体是 bold,你也可以用阿里巴巴普惠体bold或者heavy
选中刚刚打好的字,执行:对象-封套扭曲-用变形建立,当然我们也可以用快捷键快速建立:Win系统按Ctrl,Mac系统按花键+Alt+Shift+W
变形的样式有很多种,弧形、拱形、旗形、波形、鱼眼等,它们的具体参数也都是可以调整的。我采用的就是「弧形」,把水平改成了垂直,再调节了弯曲为负数,得到从左往右扩散放大的感觉
这个时候再加个拿着喇叭的小人儿,是不是很生动形象!
2、用网格建立
同样是打一排字,我打了我的名字,超级叶,然后复制5个,得到6排字
全选刚刚打好的字,建立编组后,执行:对象-封套扭曲-用网格建立,当然我们也可以用快捷键快速建立:Win系统按Ctrl,Mac系统按花键+Alt+M
这时会弹出「封套网格」的设置,这是根据你想调整的位置和程度来设置的,后期也可以增删,所以随便怎么设都可以
设置好后,用直接选择工具,框选红框处的锚点(鼠标直接照着第一个红框那样拉个框,然后按住shift不放,可以加选,继续拉第二和第三个红框,就可以都选中)。然后用键盘的右箭头→,往右移动几下,我们来看看效果
是不是突然就有设计感了!
等等
还没完,还有一个案例呢~
同样是「用网格建立」,上一个案例想告诉大家的是,如何进行规范地调整,得到比较舒服的扭动状态
而这一个案例想告诉大家的是,如何进行不规范地调整,得到随意的、街头的、文字云的效果
1-首先还是打字,字体我用的是:iCiel Brush Up,这个字体看着比较像马克笔涂写的感觉,比较街头~
注意:想一起调整的字就打在一起,否则就一个词一个词的单独打,比如:、to、’s、study、room
2-接着画一个房子,很简单的哈,直接一个矩形,然后用钢笔工具在上面那条边的中间加个锚点,然后用直接选择工具选中它之后往上面移动,就OK了
3-分别对每个词建立封套网格,行数设为2就行,列数我一般是根据有几个字母就设几列。好,每个词都建立好了吧
4-把它们放到房子里面去,这时你可以任意旋转,找到最佳的摆放方式!为什么要先建立网格,再旋转呢,因为旋转之后再建立的话,网格的定界框就是旋转之后的样子,没有完美贴着文字本身的边框,不利于之后的调整
5-用直接选择工具进行网格锚点的调整,技巧就是尽量把文字往房子的边缘拉,让文字能够勾勒出房子的形状,让整体的视觉间隙比较均匀
调完之后我们可以选择隐藏外面的房子形状,也可以不隐藏(反正都好看)
最后想调整文字颜色的话有两个办法:
方法一:执行对象-扩展
方法二:执行对象-封套扭曲-编辑内容(顶部操作区有个快捷操作,点那个五角星+框框的图标就是)
3、用顶层对象建立
这个技法是最常用的,我们可以通过将文字与不同的顶层对象建立封套,来得到不同的呈现效果
还是先打字,再画形状,总之要保证形状的图层顺序在文字之上,为了确保万无一失,可以对形状执行Ctrl/+Shift+],将其置于顶层
这样的文字就比较有视觉冲击力~~
我们还可以多打几排字,再将文字组与圆形建立封套
所以在这个技法中,文字排版的原理就是:要根据顶层对象的形状,合理安排打多少排字,如果顶层对象是圆,而你只有一排很长的字,那么就有可能很辣眼睛
今天的教程到这里就结束啦
如果觉得有收获,别忘了给阿叶点赞、留言~
#小惊喜
分享一个塑料包装薄膜的素材给大家,跟在PS里面一样,把图层模式设置成「滤色」就可以使用啦。
在AI里面设置图层模式的操作:选中塑料,打开透明度窗口,混合模式选择「滤色」,覆盖在排版好的图上面~
这些素材我整理了一个合集,在自习室公众号后台回复【塑料】,无套路免费领取资源。
本期教程到这里就结束了,欢迎点赞、在看、留言和转发,咱们下期再见。