我见过许多图形设计人员,他们不愿意用渐变网格,觉得那样会使得工作变得复杂。我也遇到过许多喜爱用渐变网格的设计师们,他们用渐变网格创作出了许多像照片般真实的作品。他们承认这个过程是相当耗时,并且不适合商业项目的。尽管如此,渐变网格依旧可以为设计人员所用,可以帮助我们在复杂图形的表面体现光影的效果。
因此,今天我们将学习渐变网格的基本操作,这个教程将帮助你掌握渐变网格这个复杂并且情绪化的工具。
为了评估渐变网格的功能,让我们来看看用渐变网格创作的的肖像。
FEVTE编注:更多AI教程讨论及AI作品提交请到飞特论坛AI交流区:
这不是一照片,为了证实我的话,我将给你看一下这张图在AI轮廓视图中的样子。(译者注:视图-轮廓)你会看到这完全是一张矢量图。
现在开始让我们开始教程的细节部分。
创建渐变网格
我知道三种方法去创建现有矢量对象的渐变网格,让我们来创建一个实心的矩形。
对象-创建渐变网格,然后输入对话框中的行和列。
正如你看到的一样,这个对话框里面还有其他的选项,但是不用。用这个方法创建一个渐变网格的优点在于当你至少有一个矩形对象时,你创建的渐变网格和矩形的大小是相等的。
另一种方法,你可以用网格工具创建网点和网格线,只需要在你需要创建网点的地方点击就可以了。
这样就成了一个渐变网格了,你可以在任何你需要的地方点击形成新的网格线。
用这种方法的好处在于,你可以自由的控制渐变网格,满足你在工作当中的精度要求,为了不引起不必要的点和线,你只需要在现有的网格线路中点击即可。
最后一种方法,我们可以将一个径相渐变或线性渐变转换为一个渐变网格。让我们创建一个线性渐变填充的矩形和一个径向渐变填充的圆形。
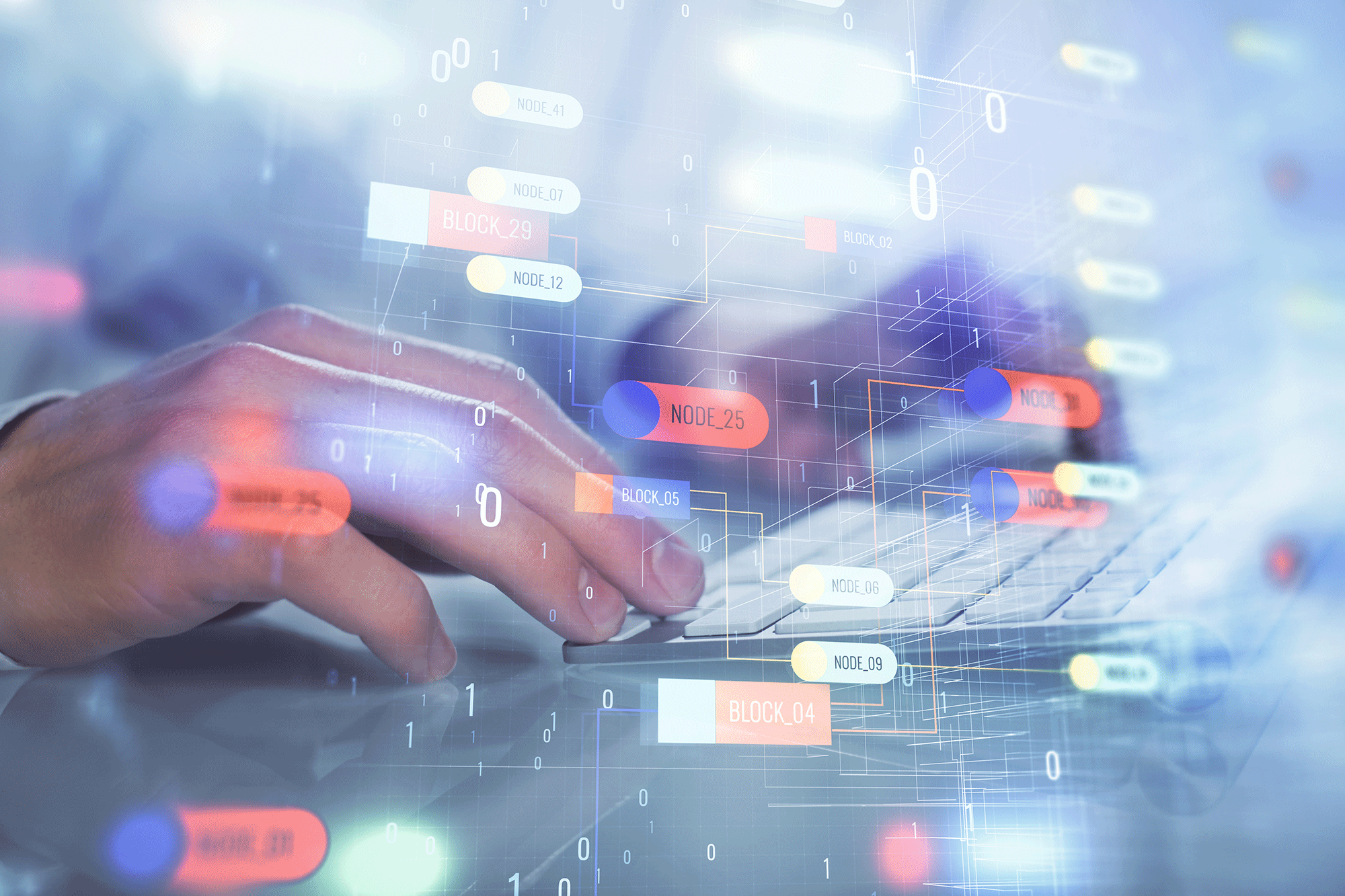
选择图形对象,然后对象-扩展,在这个对话框里面选择渐变网格的操作。
现在我们可以继续用网格工具创建网格。
控制和着色网格点
你可以选择和移动网点,以及使用网格工具(U)操作手柄或直接选择工具(A)。
删除网格线,用网格工具按住Alt键然后选中要删除的网格线即可。
你也可以用直接选择工具选中一个网格点,然后按删除网格点,这时只要经过这个点的网格线都将被删除。
我不想用理论和术语吓唬你,但我必须说有三种类型的网格点,位于线的交点的网格点可以是有色的,其他类型的网格点只创建网格的形状,选中其中一个点,给它上蓝颜色,如下所示:
曲线段上面的渐变网格的顶部和底部,如果我们采取添加锚点工具,这些线段上面的一些无形的点就会变的有用起来了。
这种类型的锚点不能包含颜色信息并且不能被直接控制,用添加锚点工具创造一个新的网格点。
这个网格点可以被网格工具和直接选择工具控制,但是也不能包含颜色信息。

让我们创建一个更复杂的形状。
选择这个对象,然后执行操作,对象-创建渐变网格。
我们可以发现,用这种方法给它创建渐变网格是出现了一些问题,当我们给一个矩形创建渐变网格时通常不会出现这种曲线的网格线条。因此,给一个复杂的形状创建一个渐变网格,你可以创建一个外观可改变的矩形网格,例如使用旋转工具(R)和套索工具(Q)。例如在下面的图片中你可以看到用这些工具转换矩形渐变网格的过程。
(:套索工具。:旋转工具)
用以上的方法我做了一个燃烧的火柴的形状。
当给渐变网格着色时如何减少工作量
当给渐变网格着色时有可能会出现各种不同类型的构造,如褶皱等。
为了避免这类问题,我们要让网格线不相交,而且彼此相隔要足够远。
同时也避免了处理相邻点重叠。
为了让颜色能平滑过渡,试着用其他颜色面板,还可以从其他地方吸取颜色。
总之,我想说的是,即使你从这篇文章学到了很多东西,你仍然会觉得使用渐变网格不怎么舒服,所以这个复杂的问题需要更多的研究学习,幸运的是,你可以用免费的渐变网格插件,可以加快你的工作进程。
FEVTE编注:更多AI教程讨论及AI作品提交请到飞特论坛AI交流区:


