效果图
今天给大家分享一个简单的UI图标绘制教程,
本教程适合零基础小白,即使没有软件基础的小白,也可以跟着教程一步步完成最终效果。
下面就是绘制步骤了,有AI软件的小伙伴,可以跟着一起操作哦!
第一步:打开AI软件,新建文档(教程使用的软件版本为 )
第一步
新建文档的尺寸可以提前设置好,也可以后面导出再做画板设置。
第二步:画一个矩形
在矩形工具组中,选择圆角矩形工具,绘制一个长方形。
第二步
第三步:把给矩形圆角拉到最大,如图所示:
第三步
第四步:在矩形工具组找到椭圆工具,绘制一个正圆,如图所示:
第四步
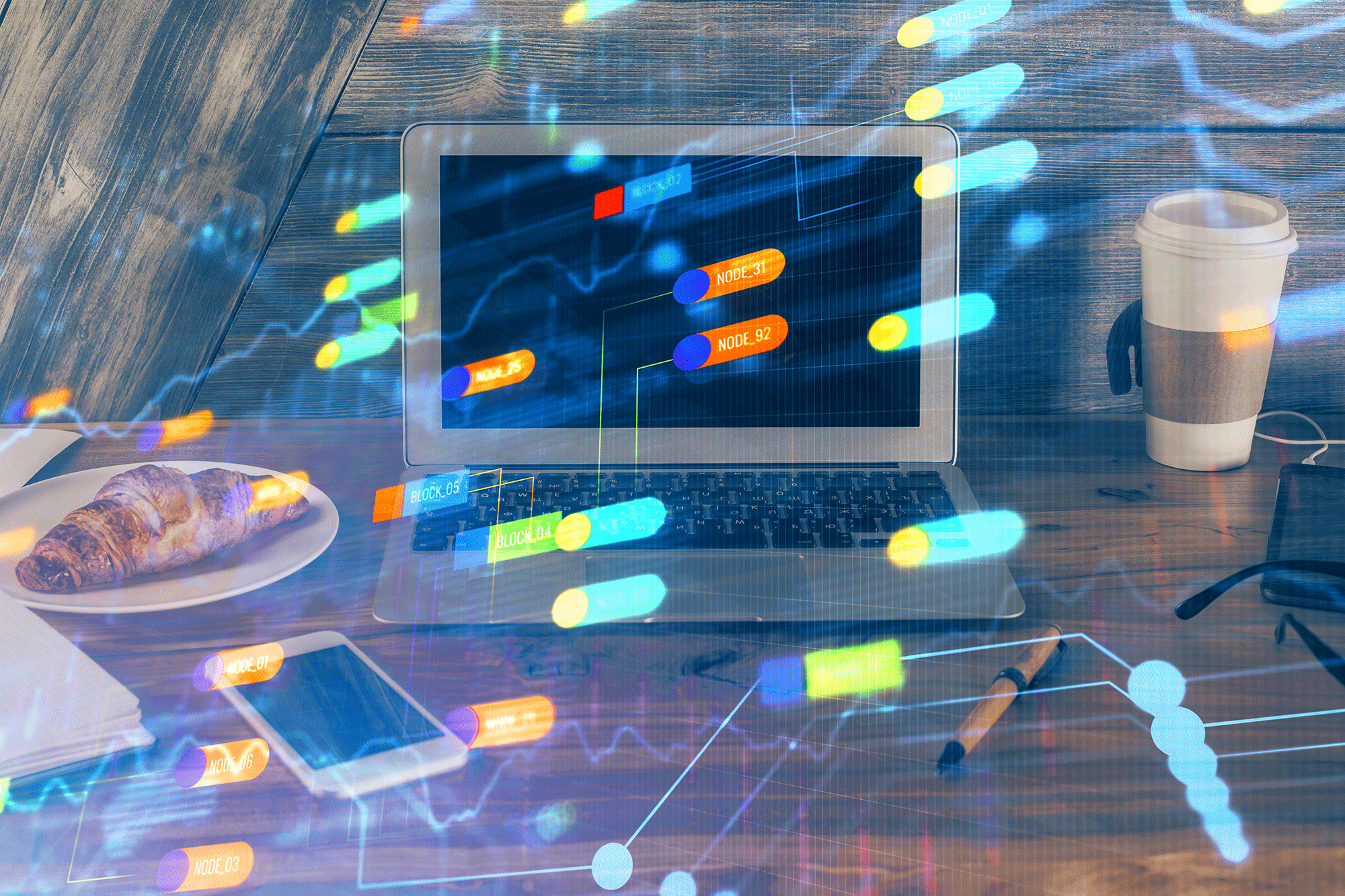
第五步:将画好的矩形与圆形合并,如图所示
合并方法:选中矩形与圆形,打开“窗口”菜单栏的“路径查找器”,点击形状模式第一个按钮,合并。
第五步
第六步:再用椭圆工具画一个小圆
第六步
第七步:用圆角矩形工具画一个正的矩形,并且给矩形做一定的圆角,角度并固定
第七步
第八步:用渐变工具给矩形上色
渐变工具选择颜色时,默认是灰度的,一定要更改,选择RGB模式。
第八步:选择好两个颜色,类型选择“径向”,并调整好大小,位置
第八步
第九步:原先绘制好的矩形与圆组合图形,为免出错,复制一份,用吸管工具吸取大矩形的颜色,并调整好渐变位置,如图所示。
第九步
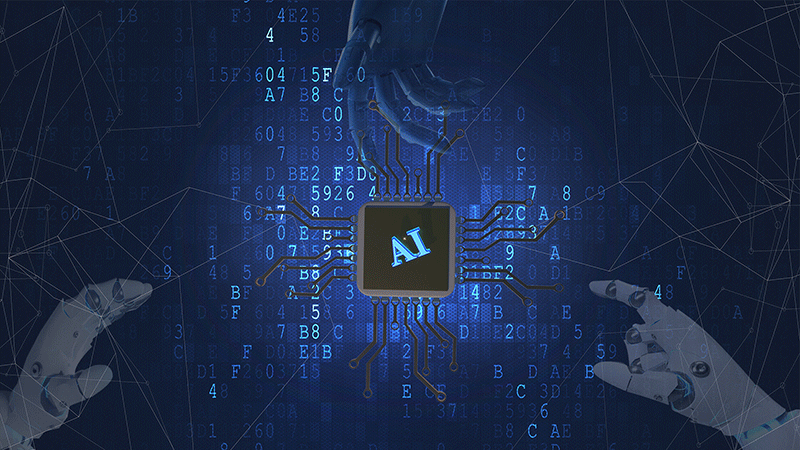
第十步:上好颜色的图形,给增加描边
第十步
第十一步:组合图形在大矩形中对齐好位置,放置在矩形正中。
第十一步
第十二步:给组合图形加投影:
打开效果菜单栏,选择“风格化”“投影”
第十二步
第十三步:注意投影参数,设置时可预览后再确定
第十三步
第十四步:完成效果,如果不喜欢矩形图标,也可以做圆形
第十四步
最后,可以更改自己喜欢的颜色。
最终效果
今天的教程就到这里啦!
© 版权声明
文章版权归作者所有,未经允许请勿转载。
相关文章
暂无评论...


