【工具】
今天我们要学习的是圆角矩形工具的使用方法
【快捷键】
圆角矩形工具没有单独的快捷键,在矩形工具的下方有一个圆角矩形
【绘制方法】
1.?对话框绘制
选择圆角矩形工具,在画布空白处单击,则会弹出矩形工具对话框,可以根据需要设置其宽度、高度和圆角半径。
2.?按Shift键绘制
选择圆角矩形工具,同时手按shift键不放,可以绘制正方的圆角矩形。
3.?按Alt键绘制
选择圆角矩形工具,同时手按Alt键不放,可以绘制起始点为中心的圆角矩形。
4.?按Shift+Alt键绘制
选择圆角矩形工具,同时手按Shift+Alt键不放,可以绘制以起始点为中心的正方的圆角矩形。
【实例讲解1】按钮的制作
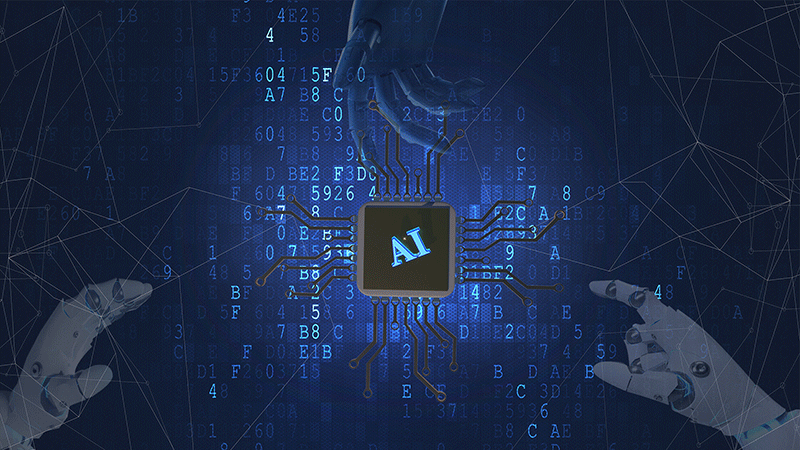
先上图,看看我们的成品图片,有没有特别想学的冲动,赶紧动手吧。
按钮
第一步,新建画布5×4,色彩模式RGB,分辨率300,名称按钮。
新建
第二步,选择圆角矩形工具,在画布空白处单击,设计参数为3x3cm,圆角半径为0.05cm,点击确定。
新建圆角矩形
新建的圆角矩形并不在画布的中央,所以我们回到直接选择工具(V),并点击竖直和水平居中按钮,将我们的圆角矩形放到画布的中央位置。
第三步,选择渐变工具,双击弹出渐变工具对话框,双击左侧的颜色改为K20,双击右侧的颜色改为K60,并将角度改为-90°,将描边改为无。
渐变
第四步,再度新建一个圆角矩形,尺寸为2.8×2.8cm,将其改为黑色,描边仍是无。
新建黑色圆角矩形
第五步,再次新建圆角矩形,填充为渐变浅蓝(R0 G79 B221)和深蓝色(R0 G0 B60),角度改为-90°,描边无。
蓝色
第六步,复制蓝色渐变的圆角矩形,缩小至2.4×2.4cm并居中,将其渐变角度改为90°,正好出现一个和刚才的圆角矩形渐变角度相反的圆角矩形,这样立体感立马就表现出来了。
小圆角矩形

第七步,再次选择圆角矩形,画一个2.4×0.05cm的圆角矩形放置于小圆角矩形上方的正中央位置,执行滤镜——模糊——高斯模糊(数值为1.8),并将其透明度改为70%,以绘制出该按钮的高光部分。
高光
第八步,选择多边形工具(亦在矩形工具的扩展里),边数为3,半径为0.8cm,绘制一个正三角形,放置其角度-90°,这样我们的按钮就制作完成啦。
三角形
第九步,文件——存储,存储到合适位置即可。
【实例讲解2】书签的制作
第一步,新建一个名称为书签,宽度为3,高度为8的画布,点击确定。
新建画布
第二步,选择圆角矩形工具,新建一个宽为3,高为8的圆角矩形,具体参数如下,确定好后移至画布正中央。
3×8的圆角矩形
第三步,在百度上搜一张好看的背景图,书签嘛,以书香为宜,所以我搜了一幅水墨画。将我们刚才新建的圆角矩形放置在图片上方,并降低其透明度。
水墨画
第四步,右击,建立剪切模板,这样我们的背景图就正好成为圆角矩形大小喽。
水墨背景
第五步,选择文字工具,输入文字,再次新建一个小的正圆角矩形,放置上你的二维码,文件,存储,大功告成。


