在PS后期制作中,我们经常需要对各种图片进行抠图,尽管方法很多,但是我们都需要花费不少的时间和精力。接下来小编就要给大家介绍一款防秃头必备插件——Topaz 5.0.1 汉化版是一款非常不错的PS抠图插件,可以快速对照片进行抠图,并且可以达到非常不错的效果!特别是利用Topaz 来抠头发、毛发,抠透明物体以及抠树木等复杂的物体,最能体现它的功能强大!
【PS插件Topaz 领取方式见文末】
平面设计、PS、、PS安装包、PS素材、PS笔刷、PS插件、PS教程、PS滤镜
神奇的效果- 全自动分区算法,是到目前为止强大的复杂背景抠图插件,全新的算法让半透明物体如婚纱和头发边缘的背景杂色变得更加干净,大幅度提升抠图的质量和效率,是后期设计不可或缺的神器!
平面设计、PS、、PS安装包、PS素材、PS笔刷、PS插件、PS教程、PS滤镜
强大的PS抠图功能
Topaz 5,提供了一种新颖的方式,快速简单,利用动作结合通道与蒙版,可以快速抠图,特别适用于处理毛发、扣透明物体等等一些复杂难抠的,效果显著。
平面设计、PS、、PS安装包、PS素材、PS笔刷、PS插件、PS教程、PS滤镜
如何使用这个插件?
很简单,只要记住三种颜色的功能就可以了,绿色为保留区域,红色为抠除区域,蓝色为边缘计算区域。
上面是一排是三种绘制画笔,下面一排是三种填充工具。
如图示,进入插件以后,我们先用蓝色画笔,沿着要抠选对象的边缘绘制线条,这个绘制规则是,边缘越清晰的,线条越细,边缘越乱的地方,线条越粗,尽量用蓝色画笔涂满杂乱的头发丝,以便于插件进行运算。
这一步的目的就是分割保留区域与删除区域。

平面设计、PS、、PS安装包、PS素材、PS笔刷、PS插件、PS教程、PS滤镜
然后选红色的填充工具,在要删除的区域单击,填充上红色,表示这个区域是要抠除的,其它绿色区域就是要保留的区域:
平面设计、PS、、PS安装包、PS素材、PS笔刷、PS插件、PS教程、PS滤镜
然后点击计算蒙版,插件自动计算后,生成如图所示效果,这时可以调整左侧红框内的参数,控制蒙版达到想要的效果:
平面设计、PS、、PS安装包、PS素材、PS笔刷、PS插件、PS教程、PS滤镜
然后点击右上角的双窗口对比显示模式,我们看到在默认不调整的情况下,抠图效果就非常的不错了:
平面设计、PS、、PS安装包、PS素材、PS笔刷、PS插件、PS教程、PS滤镜
看一个局部的发丝细节对比图:
平面设计、PS、、PS安装包、PS素材、PS笔刷、PS插件、PS教程、PS滤镜
再看一个发丝局部的抠图细节对比:
平面设计、PS、、PS安装包、PS素材、PS笔刷、PS插件、PS教程、PS滤镜
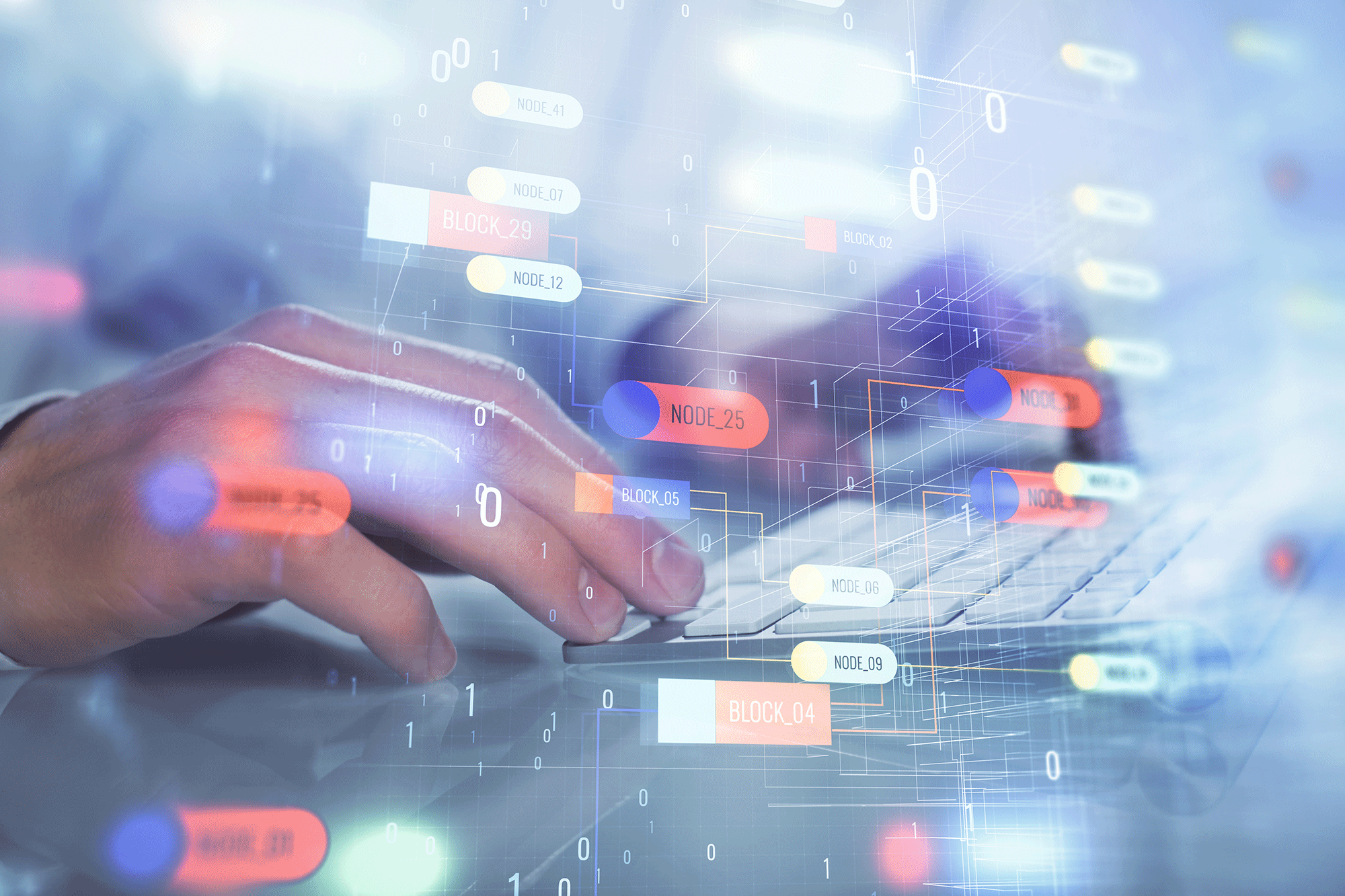
如果发现有些发丝没有抠选出来怎么办?
如图红框所示,发丝缺失了一部分,这时我们点击左侧的透明度画笔:
平面设计、PS、、PS安装包、PS素材、PS笔刷、PS插件、PS教程、PS滤镜
然后点击选取要保留发丝的颜色,再点选发丝边缘要删除的颜色,用画笔在发丝上涂抹,这一根发丝就单独抠选出来了,如图:
平面设计、PS、、PS安装包、PS素材、PS笔刷、PS插件、PS教程、PS滤镜
其它地方的细节处理以此类推,可以反复用保留画笔,删除画笔,和计算画笔精细的绘制调整,直到抠出满意的效果。
效果图
平面设计、PS、、PS安装包、PS素材、PS笔刷、PS插件、PS教程、PS滤镜
平面设计、PS、、PS安装包、PS素材、PS笔刷、PS插件、PS教程、PS滤镜
平面设计、PS、、PS安装包、PS素材、PS笔刷、PS插件、PS教程、PS滤镜
抠图效果十分强大,大家赶快领取吧!
希望本文对有你有帮助,能让你更了解平面设计,有想更深入了解平面设计,想自己做设计的小伙伴→? ? 这是我们的学习社区:⑥零⑦-⑨⑧⑤-零④⑨,有什么问题也可以私我哦~


