「后期圈」专注于给后期爱好者挖掘一些好玩、实用的软件和资源。关注我们,妙不可言!
前言
是一款基于人工智能技术开发的绘画软件,它可以帮助艺术家和设计师快速创建高品质的数字艺术作品。该软件使用了一种称为GAN(生成对抗网络)的深度学习模型,该模型可以学习并模仿艺术家的创作风格,从而生成类似的艺术作品。
Ai绘图,目前开源免费且最好用的本地运行工具之一是- -webui工具。 具有直观的用户界面,可以让用户轻松地调整绘画参数并实时预览结果。用户可以选择不同的画布、画笔和颜色,还可以通过调整图像的风格、纹理和颜色等参数来创建各种不同的艺术作品。
————————————————
在本教程之后,您可以在自己的PC上生成AI图像。
本文主要讲解软件的安装
全套教程目录:
先来看几个样例:
系统要求:
本地化部署运行虽然很好,但是也有一些基本要求
1.需要使用N卡(显卡),显卡的显存至少需要4GB以上显存才能在本地运行。最低配置需要4GB显存,基本配置6GB显存,推荐配置12GB显存或者以上。
(言川小知识: Ai 绘画主要是运行显卡,算力越强,出图越快。显存越大,所设置图片的分辨率越高)
“推荐使用显卡哦,” —–来自一个3080显卡玩家
还有一点的就是硬盘空间要大,SD出图主要依赖模型,网上下载的模型资源一般都很大(一个模型在2G以上)批量跑图也是很占内存的,这边建议60GB以上的硬盘空间。
2、网络要求:大家都懂哈,咱也不说。
3、操作系统:需要是Win10 或Win11。
满足以上条件基本上就可以用SD跑图啦。
部署的AI绘画项目简介
首先,我们需要准备一个软件,它叫“–webui”,严格来说是一个基于 的开源项目。这个软件非常强大,将原本很难安装配置的开源项目做成一个简单易操作的网页,后来又引入了插件系统,可以玩出很多花样。最重要的是,这是一款免费且开源的软件
(本地webui版AI绘图界面)
懒人服务:
可以直接购买一键开箱包(包括程序+700G模型+视频教程+插件,支持WIN+MAC+N/A卡+远程安装服务)
[]
手动安装教程:
手动安装适合有一定软件基础的同学,如果不会建议直接使用懒人版
1.安装git
git官网地址:
64位版git程序文件链接:
全部默认安装就可以,一直下一步,完成安装。
2.安装
这个是用来管理版本的,他可以实现的多版本切换。
下载地址:docs.conda.io/en//.html
(下载截图)
安装时按默认的一路next就行。
打开,输入conda -V弹出版本号即为正确安装
(开始-输入mini-找到打开)
(显示conda版本,那就对了)
3.配置库包下载环境,加快网络速度(替换下载库包地址为国内的清华镜像站)
教程:
4.切换成其他盘来创建环境
如果继续操作,会把整个项目创建在c盘,而很多人c盘容量紧张,可以创建在其他盘,比如D盘。
输入D:然后回车。
(后来才发现这一步并不能把项目装在d盘,他仍然是在c盘,不过没关系,他很小,不会占用太多空间,那咱继续往下操作)
5.创建 3.10.6版本的环境
运行下面语句,创建环境。
conda create --name stable-diffusion-webui python=3.10.6
系统可能会提示y/n,输入y,按回车即可。
显示done,那就完成了。
在你的C:\envs–webui已经创建了一个新的项目。
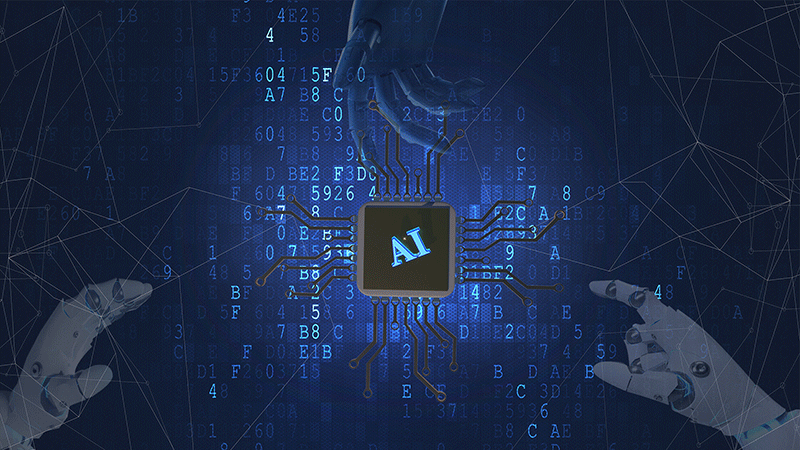
6.激活环境
输入conda –webui回车。
7.升级pip,并设置pip的默认库包下载地址为清华镜像。
每一行输入后回车,等执行完再输入下一行,再回车。
python -m pip install --upgrade pip
pip config set global.index-url https://pypi.tuna.tsinghua.edu.cn/simple
不报错就是完成了。
8.安装git,用来克隆下载的项目,比如本作中的 webui
前往git官网//win
下载好后,一路默认安装,next即可。
开始菜单-输入“git”,找到git cmd。
打开并输入下面指令。
git --version
查看git的版本,显示了版本号即安装成功。
9.安装cuda
官网链接:
(这里有人可能会打不开网页,如果打不开,请用魔法上网。)
你会发现有很多版本,下载哪个版本呢?
回到一开始的的小窗,输入-smi,查看你的cuda版本
比如我的是11.7的版本,我就下载11.7.0的链接,
然后安装自己的系统选择win10或者11,exe local,
下载完后安装,这个软件2个G,可以安装在c盘以外的地方。比如D盘。
好了,完成这步,电脑的基础环境设置终于完事了。
下面开始正式折腾 了。
三、 环境配置
1.下载 源码(开启魔法)
确认你的黑色小窗显示的是
(stable-diffusion-weibui)D:>
如果不是,则输入D: 按回车。(当然你也可以放在其他你想放的盘的根目录里面。
不建议放在c盘,因为这个项目里面有一些模型包,都是几个G几个G的,很容易你的C盘就满了,其他盘容量在10G以上的就都行。
放其他盘,则输入比如e: f: g: 等,然后回车即可。)
再来克隆 webui项目(下面简称sd-webui)
接着执行
git clone https://github.com/AUTOMATIC1111/stable-diffusion-webui.git
直到显示done即可。
注意,现在克隆的本地地址,就是下面经常提到的“项目根目录”。比如,我的项目根目录是D:–webui
2.安装
这是腾讯旗下的一个开源项目,可以用于修复和绘制人脸,减少 人脸的绘制扭曲变形问题。
打开//
把网页往下拉,拉到.md部分,找到V1.4 model,点击蓝色的1.4就可以下载。
下载好之后,放在sd-webui项目的根目录下面即可,比如我的根目录是D:–webui
3.在的黑色小窗,准备开启运行ai绘图程序sd-webui
输入
cd stable-diffsion-webui
进入项目的根目录。
如果你安装在其他地方,也是同理。
输入盘符名称加上冒号(如c: d: e:)即可进入磁盘根目录。
输入cd..即可退出至上一级目录,
输入cd + abc即可进入abc文件夹。(如cd –webui,前提是你有相应的文件夹,否则会报错)
总之,要进入sd-webui的项目根目录后,才能执行下面的指令,否则会报错。
(这个根目录是上面git clone 指令时候创建的–webui根目录,不是在c盘里面的那个–webui根目录。)

webui-user.bat
然后回车,等待系统自动开始执行。
直到系统提示, on local URL: :7860
这就代表,你可以开始正式使用AI画画啦~
注意:
这一步可能经常各种报错,需要耐心和时间多次尝试。
不要关闭黑色小窗,哪怕它几分钟没有任何变化。
如果提示连接错误,可能需要开启或者关闭魔法上网,再重新执行webui-user.bat命令。
如果不小心退出了黑色窗口,则重新点击:开始菜单-程序-打开窗口,输入
conda activate stable-diffusion-webui
并进入sd-webui项目根目录再执行
webui-user.bat
四、开始作画和调试
1.在浏览器,(比如谷歌浏览器),打开:7860(注意,不要关闭的黑色窗口)
2.在区域输入相关指令,比如 ,然后点击右边的,即可生成第一张图片啦。
3.生成的状态和操作
网页会显示进度条,的黑色小窗也会显示进度条。
等进度条跑满,就能看到你生成的图啦。
如果不想生成了,可以点击停止生成,就会返回你目前为止已经生成的图片。(比如你要生成10张,已经生成了3张,点击,就会返回3张图片)
如果点击skip,就会跳过本张图片的生成,比如你想生成10张图,现在生成第3张,点击skip,第三张就不生成了,直接开始生成第四张,最后返回9张图片。
4.修改batch count数值,一次性生成多张图片
默认是1,一次性生成1张,建议一次性生成4张或者以上,这样获得满意的图片概率会大一些,可以最多一次性生成最多100张。
但写得越大,一次性生成花费的时间越长,假设一张图30秒,设置10张就是300s,5分钟,100张则是3000s,50分钟。
5.好了,那现在就本地化部署完毕了,可以开始愉快地玩耍啦,祝你玩得开心~
常见安装问题
Q1:为什么我们要本地部署?
A1: 本地部署的运行完全基于用户的本地电脑,给使用者带来极大的自由度(可以ghs),比如可以使用不同的微调模型,同时也能有效避免你的创作作品泄露。
Q2:本地部署的 WEBUI和在线版有什么不同?
A2: WEBUI是典型的开源集成,一个月内迭代几十次,增加一大堆功能。标准化的本地部署能让你体验到这个和创新同步的过程。这是很多懒人版直接解压版本(无法用git升级)和网页版无法带给你的。
A3:如何更新新版本
Q7:在控制台运行git pull
A4:如果没有梯子,要怎么办?
Q8:如果没有梯子,可使用此方法
常见使用问题
A1:如何像作者一样,画出很好看很真实的小姐姐?
Q1:在或下载相应人像基础训练模型包(如)和Lora包(如15)
A2:如何控制人物动作或者姿势
Q2:用提示词控制,或者用新特性,后面会发文讲,敬请期待。(关注本公众号并星标或评论,下次推文你就能收到了。)
A3:如何切换模型
Q3:先下载相关ckpt或者文件放到对应文件夹里面,接着在webui界面左上角的“ ”右侧(类似下图)点击刷新,接着左侧选择你新下载的模型。选择后等1分钟,就可以使用了。
A4:为什么我生成图像这么慢?
(1)检查图像大小,图像大小尽量用默认的512*512,直接生成大图像算力会成倍增加,速度变慢。至于分辨率太低的问题,后续可以在extra里面放大图片。
(2)检查是否开启了hirex.fix功能,这个会比较费算力。如果勾选了把勾去掉就行。
(3)硬件性能问题,可以考虑上3060以上显卡,显存越大越好
(4)后台开太多软件,绘图需要算力和内存较大,建议先关闭其他不用的程序。
A5:如何写提示词
(1)搜索引擎搜索ai绘图或者ai绘图 提示词教程,会有很多介绍。
(2)自己先用中文描述,用翻译软件翻译成英文放进去。
(3)直接问,bing gtp等ai智能问答平台。
A6:如果还是不会,怎么办?
Q6:点击下面链接找我聊聊吧~
Q6:扫码进群找我聊聊吧~
微信体验交流群
加入微信交流群,与AIGC技术领域的专家和爱好者一起探讨最前沿的信息!在这里,你可以体验到最先进的人工智能技术,与志同道合的人交流,共同提升你的知识水平。不管你是专业人士还是爱好者,都欢迎加入我们的群体!
扫码后直接发送关键字:AICG


