上一篇AI基础教程,我们介绍了实时上色工具的使用方法,今天的这篇教程。我们继续来了解一下在同一个工具组的“形状生成器工具”的使用方法。
首先,我们来了解一下形状生成器工具的作用。
形状生成器工具可以通过合并或擦除简单形状创建出复杂的形状,它对简单复合路径有效,可以直观高亮显示所选对象中可合并为新形状的边缘和选区。
“边缘”是指一个路径中的一部分,该部分与所选对象的其他任何路径都没有交集。
“选区”是一个边缘闭合的有界区域。
我们双击工具箱中的“形状生成器”按钮,就会弹出“形状生成器工具选项”对话框,在这里,我们可以设置它的相关属性。
间隙检测:勾选该项,可以设置间隙的长度为“小”、“中”、“大”,或者自定为某个精确的数值。此时,软件将查找仅接近指定间隙长度值的间隙。
将开放的路径视为闭合:勾选该项,则会为开放的路径创建一段不可见的边缘以生成一个选区,单击选区内部时,会创建一个形状。

用形状生成器工具单击两个开放的填充路径
最终生成一个闭合的形状
在合并模式中单击“描边分割路径”:勾选该项,在合并模式中单击描边即可分割路径。该选项允许将父路径拆分为两个路径。第一个路径将从单击的边缘创建,第二个路径是父路径中除第一个路径外剩余的部分。
拾色来源:可以从颜色色板中选择颜色,或者从现有图稿所用的颜色中选择,来给对象上色。当我们选择“颜色色板”时,可选择“光标色板预览”,此时,光标就会变成“实时上色工具”时光标的样子,可以使用方向键来选择色板中的颜色。
填充:勾选该项,当鼠标指针滑过所选路径时,可以合并的路径或选区将以灰色突出显示。
可编辑时突出显示描边:勾选该项,将突出显示可编辑的笔触,并可以设置笔触显示的颜色。
那么,“形状生成器工具”该如何使用呢?下面,我们通过两个圆形来说明一下它的使用方法。
首先我们要知道,在使用形状生成器工具之前,我们先要选中相应的对象,而不是直接使用形状生成器工具在对象上单击或者拖拽。
其次,如果两个形状之间没有交集,那么使用形状生成器工具也是没有效果的。也就是说,使用形状生成器工具的前提必须是两个形状有交集。
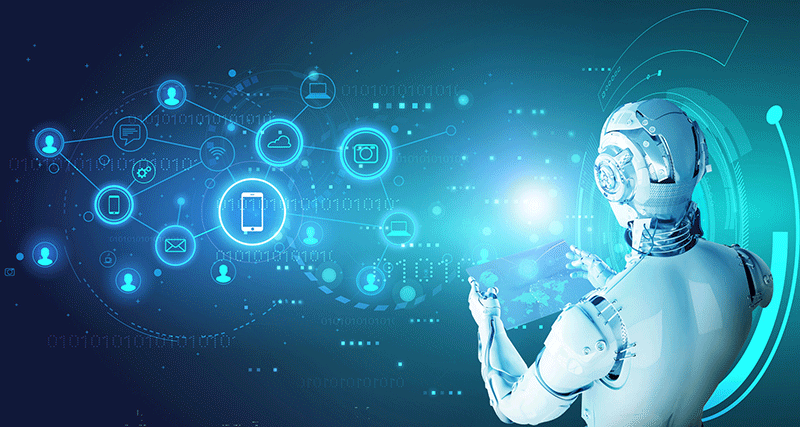
我们绘制两个相交的圆,选中它们。
然后选择形状生成器工具,从左往右滑动鼠标,选中这两个圆。
松开鼠标,此时,这两个圆就合并成了一个形状。这就类似于“路径查找器”中“联集”的形状模式。
接下来,还是这两个圆,这次我们只用形状生成器工具选中中间重叠的部分,松开鼠标。
这时你会发现,它会将这两个圆分割成三部分,这就类似路径查找器里的“分割”。
以上就是关于AI形状生成器工具的作用和使用方法的详细介绍,相信你对它已经有所了解了。


