好高兴呀可以为大家献上软件的技巧,今天给大家带来的是AI软件的技巧,这些技巧能让大家在作品集,或者做设计的时候用到的技巧。
一:页面切换技巧
在开多个AI文档的情况下。来回切换是有点麻烦的,点来点去有点慢 CTRL+F6,可以来回切换
二:巧用ALT键切换吸管和油漆筒工具
当选在吸管(或油漆筒工具)时按ALT可以切换成油漆筒工具(或吸管)松开ALT便可还原,当吸管吸过填充时不用切换工具就可完成操作了。
三、按着shift+单击色谱会更改其模式
四:文字工具的垂直方式
选中文字工具时,按SHIFT点一下便是垂直输入。
五:加速列印输出速度
对于使用从事创作的人来说,经常会使用色票面版来简化填色的工作。但是过多的色票却是会减慢列印输出的速度,因此当您在储存档案或者在列印之前 最好先将一些没有用到的色票或笔刷删除,以增快速度。删除的方法是:点选色票 面版或笔刷面板右上角箭头,然后在弹出式选单中选取「 All 」,然后再选择删除即可。
六:快速产生背景图层
当你利用制作好图案储存起来以后,若以 cs开启时,往往图案是在透明图层上,而没有背景底层。若想要制作出背景底层,一般都是新增一图 层,然后执行merge down或,以产生背景底层。
现在介绍一个快速方法:只要在图层面版上按下右上角的箭头,选择新增图层,然后在模式中选取「背景底层」,即可迅速产生。不过,在 5以后这些动作就合并成一个指令,选择功能表上的「图层←新增←背景底层」即可完成。
七:删除过多的样布
当你打开版本cs中的文件时,会引入以前的版本创建的文件时不需要的废弃段式。为了清除这些不需要的段式,在调色板上单击All 图标,然后在弹出菜单中选择 All ,并且在 Trash图标上单击以移去无关的样布。
你有时必须重复选择和删除过程以确保清除调色板。注意,复杂的文件将花费比较长的时间做清除,并且屏幕上将不会显示进程或者滑竿或者手表,因此不要惊慌-觉得你可能已死机。
更容易编辑节点 使用 cs的朋友不知道是不是经常会碰到这样的问题,当你用箭头选取工具选取物件上的节点时,往往无法顺利的选取到你要的节点,这时候只要将Snap to Point关掉(++^,就可以顺利地选到你要的节点进行编辑。
八:转换成RGB
失去了样布关联在中转化CMYK为RGB的过程是很容易的;只要使用Save As来拷贝文件,并且在所有的层和物件未被锁定,可见和被选择时,选择,, CMYK to RGB。但是请了解从CMYK到RGB的转化会让你失去任何与存储的样布的联系。这意味着物件不能再被存储的样布所填色,因此你再也不能全面积地更新它们。
九:存储渐变
因为在 cs中的渐变不能自动地被存储,所以你必须采取措施来保证不会漫不经心地丢失你制作的渐变:当你为一个物件设计渐变的时候,你可以看到渐变只能在此物件内使用。为了存储它以备将来使用或能够让另一个物件使用它,把调色板中的渐变方块拖拉到调色板。虽然你可以拖拉你愿意拖拉的渐变到调色板中去,但是你也可使用-(Alt)来拖拉样布到被存储的渐变中来更新它。
十:首选使用CMYK
正因为 cs可以让你以CMYK,RGB和HSB(色调,饱和,明亮)色彩模式建立颜色,所以你要小心,你的创作稿中可能现在会包含用这些模式的结合创建的物件。当你做输出时,可能有各式各样的无法预料的情况会发生。印刷输出文件应该使用CMYK;仅当你在屏幕显示稿件时才使用RGB。
如果你的创作稿将同时被用作印刷和屏幕显示,首先用CMYK创建印刷输出文件,然后使用Save As命令来拷贝它,并且把拷贝件修改到适当的色彩模式。
十一:改变默认的输出分辨率
当你以TIFF格式输出位图时,不会以为你是在输出至印刷。如果你的文件旨在用作印刷媒介,在对话框中单击 按钮,并且把分辨率从72 改变到300。(另一方面,在中,是TIFF输出的默认分辨率)。
十二:把样布定义成专色
在 cs中专色与过程色相比有两个明显的优点:他们能为容易地建立色调提供滑竿;同时当你编辑专色的处方时,被填满某专色的物件会自动地被更新成到新的颜色。由于过程色不让你建立色调并且提供自动的更新,你可能想要把所有样布定义为专色。但要确认当你在,或者中进行分色时必须把他们转化成过程色。

十三:网页动画GIF制作
用 cs和 cs6可以轻易地制作出网页动画GIF。首先利用 8绘制基本图形,填入的颜色最好选用Web色盘中的色彩,可确保颜色 不会发生偏误。绘制完成後新增一图层,将所有的物件圈选起来(Ctrl+A)复制 到新图层上,并稍微调整一下角色姿势,使其产生动作变化。
重复上述动作,产生出四个图层,也就是有四格的动画。将档案输出储存成 5格式,再以开启之,其仍会保留原有的图层架构。分别将各图层输出成 的格式,再以等动画GIF制作软体串成一组动画即可。
十四:AI中使对象在页面中居中的小技巧
1、如何画页面大小的框
对像>裁剪区域>建立
对像>裁剪区域>释放
得到一个和页面一样大小的框
2、对像对齐页面中间的方法,选择你想要对齐页面中间的对像,CTRL+X,CTRL+0,CTRL+V。
十五:AI中F2是剪切,F3是复制,F4是粘贴
十六:ESC工具可以快速在文字工具到移动工具的转换
十七:AI渐变时取色
按住Shift可以强制吸取文档窗口中任何对象的颜色。
十八:快捷技巧
文件操作
新建图形文件【Ctrl】+【N】
打开已有的图像【Ctrl】+【O】
关闭当前图像【Ctrl】+【W】
保存当前图像【Ctrl】+【S】
另存为【Ctrl】+【Shift】+【S】
存储副本【Ctrl】+【Alt】+【S】
页面设置【Ctrl】+【Shift】+【P】
文档设置【Ctrl】+【Alt】+【P】
打印【Ctrl】+【P】
打开“预置”对话框【Ctrl】+【K】
回复到上次存盘之前的状态【F12】
编辑操作
还原前面的操作(步数可在预置中)【Ctrl】+【Z】
重复操作【Ctrl】+【Shift】+【Z】
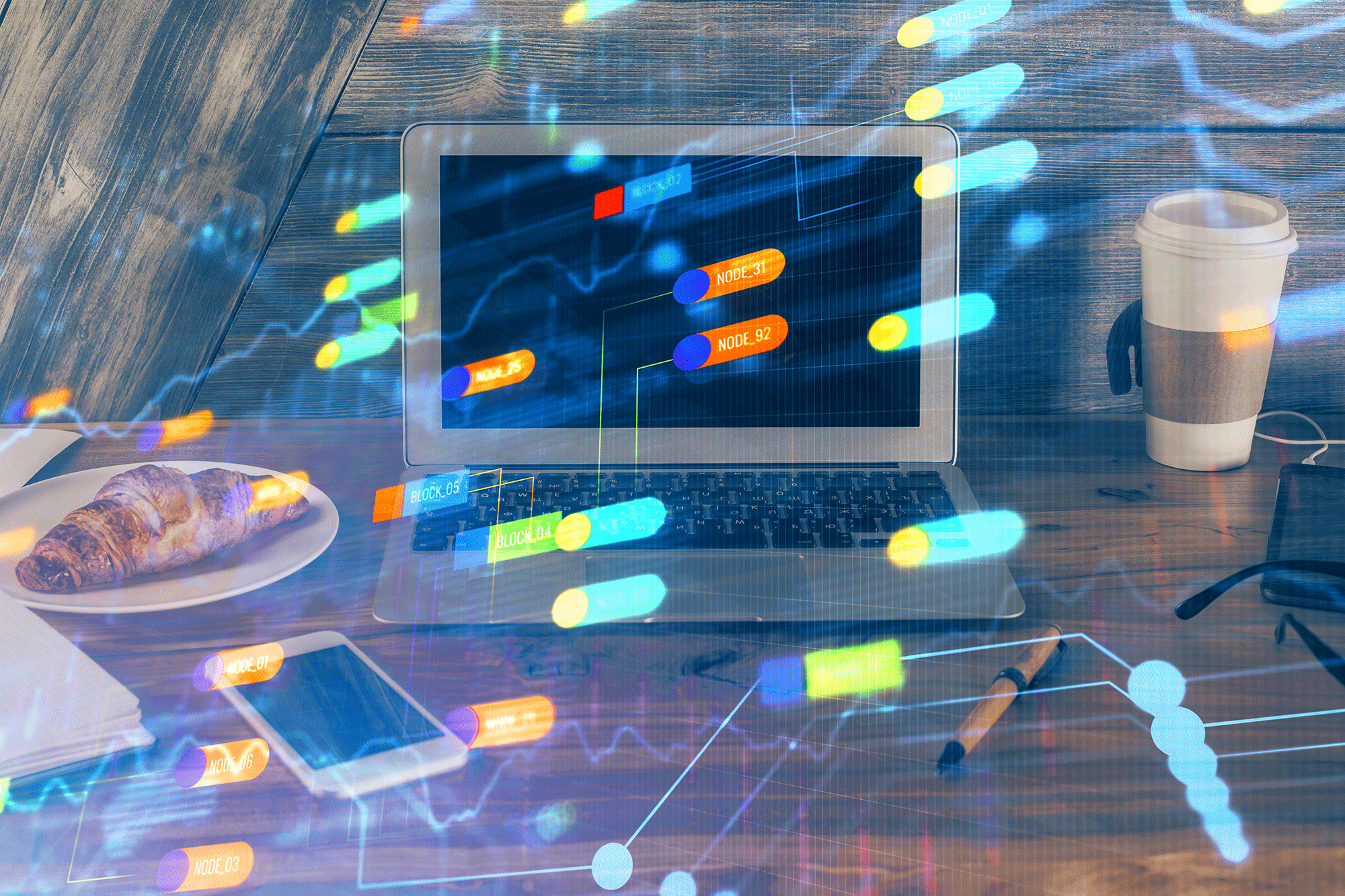
将选取的内容剪切放到剪贴板【Ctrl】+【X】或【F2】
将选取的内容拷贝放到剪贴板【Ctrl】+【C】
将剪贴板的内容粘到当前图形中【Ctrl】+【V】或【F4】
将剪贴板的内容粘到最前面【Ctrl】+【F】
将剪贴板的内容粘到最后面【Ctrl】+【B】
删除所选对象【DEL】
选取全部对象【Ctrl】+【A】
取消选择【Ctrl】+【Shift】+【A】
再次转换【Ctrl】+【D】
发送到最前面【Ctrl】+【Shift】+【]】
向前发送【Ctrl】+【]】
发送到最后面【Ctrl】+【Shift】+【[】
向后发送【Ctrl】+【[】
群组所选物体【Ctrl】+【G】
取消所选物体的群组【Ctrl】+【Shift】+【G】
锁定所选的物体【Ctrl】+【2】
锁定没有选择的物体【Ctrl】+【Alt】+【Shift】+【2】
全部解除锁定【Ctrl】+【Alt】+【2】
文字处理
文字左对齐或顶对齐【Ctrl】+【Shift】+【L】
文字中对齐【Ctrl】+【Shift】+【C】
文字右对齐或底对齐【Ctrl】+【Shift】+【R】
文字分散对齐【Ctrl】+【Shift】+【J】
插入一个软回车【Shift】+【回车】
精确输入字距调整值【Ctrl】+【Alt】+【K】
将字距设置为0【Ctrl】+【Shift】+【Q】
将字体宽高比还原为1比1【Ctrl】+【Shift】+【X】
左/右选择 1 个字符【Shift】+【←】/【→】
下/上选择 1 行【Shift】+【↑】/【↓】
选择所有字符【Ctrl】+【A】
END


