你好,先回答你的几个问题:
做成图中的效果并不需要金属材质,甚至我观察了下原图,应该也不是用PS的3D工具做的;
这个“渐变”并不是渐变,而是“光”照过之下的阴影,是根据你的“光源”的位置自动生成的,而不是手动画出来的;
光源非常重要。
其实我个人认为,做这种促销之类的字体完全没必要用3D工具,大材小用不说,“渲染”时根据你电脑配置的高低还会耗费一定的时间,你可以参见我的另外一条关于做立体字的类似回答:。
然后针对你的情况(点击图片可以查看大图):
【一、透视】首先你应该观察原图的透视角度,立体化的时候也应该按照一定的角度来(一般是刻意做成一定的仰视角度,赋予受众一定的权威、隆重、庄严的心理感觉),具体步骤:
(1)输入需要的字体,调整文字大小、位置、版式,然后创建3D图层,在创建出来的3D模型上右键,选择合适的形状预设:
(2)按住Shift键,缓缓向上移动鼠标,调整到合适角度(即仰角):
(3)为了防止误操作,可以把这个视角储存一下——在工作区空白处点击右键,选择第三个摄影机的图标,然后点击“视图”,选择“储存”,命名为“渲染视角”,或者任意方便记忆的名字。当你不小心移动了视角,只用再次点击这个你储存好的视图就会恢复:
【二、材质】仔细观察原图,其实并没有渐变,正面是纯黄色,其他面是红色,白色则是“光源”的反光效果(前提是它是用PS 3D工具做的),具体操作:

(1)在3D模型的“字”(※)上右键,点击第一个图标“材质”:
※如果你向我一样打开了PS的“属性”面板,不需要右键,直接鼠标单击需要修改的地方,工作区右侧的“属性”面板里就会显示相应的参数,打开方法是——菜单栏——窗口——属性√
(2)把“漫反射”改为需要的颜色,这里选一个明黄色,其他的属性暂时不要动:
(3)然后点击文字的“立体”部分,就是立体化之后凸出来的部分,把“漫反射”改为红色,其他暂时不要动:
(4)此时的效果应该如下图所示:
【三、光源】向我之前的教程里的步骤一样,之所以要删除自带的“无限光”,是因为我们所操作的对象并非一整个场景,而是一个单独的“物体”(即立体字);需要的并不是十分真实的光线效果,而是在字体这一块显示出足够丰富、强烈的光线明暗对比。因此使用“点光”替代“无限光”,具体步骤:
(1)删除“无限光”,新建“点光”,调整点光的位置(点击“点光”,然后使用XYZ轴的箭头来调整,为方便观察,可以切换到侧视图,调整好位置后再按上面讲过的方法切换回“渲染视图”):
(2)根据需要调整“点光”的参数,这里我增加了“强度”和阴影的“柔和度”,并勾选了“光照衰减”:
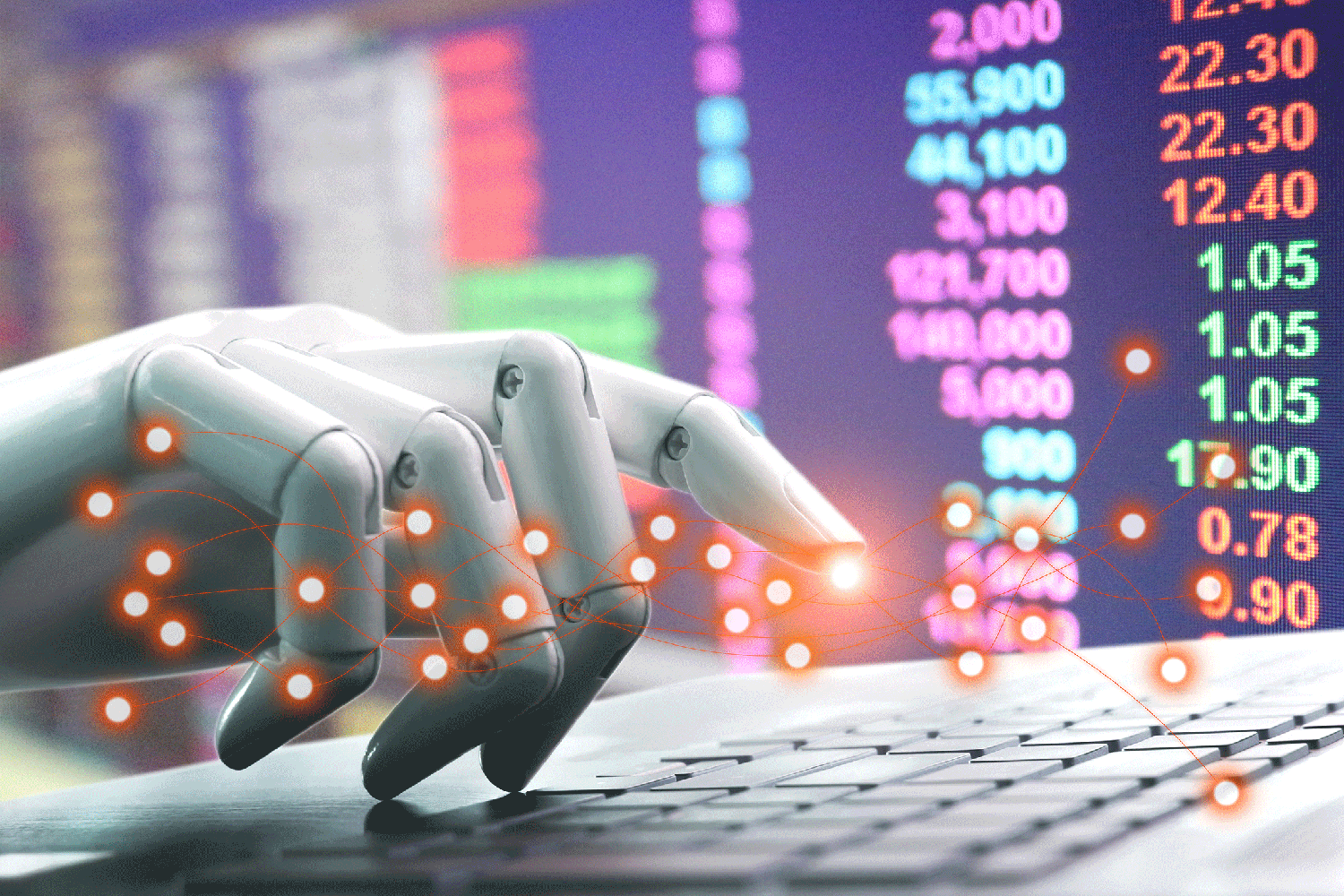
(3)另外也可以取消勾选“阴影”,对比效果如下图,根据自己需要选择:
勾选阴影——
未勾选阴影——
(4)最后根据实际效果,再微调一下之前材质里的其他参数,比如这里我修改了“立体”部分材质的“镜像”为深红色,并增加了一定的“反射”:
【四、渲染】渲染的时间取决于图片的尺寸,模型、材质和光源的复杂程度,以及你的电脑配置。比如我是i7 64位系统,画布尺寸为A4(当然实际远不需要这么大,主要是为了演示清晰),渲染时间要1个小时左右,虽然最后渲染出来的效果很好,但是就像我最开始说的,做主要还是以数量和效率为主,因此还是不太推荐。
最后的效果如图所示:
【注1】原图中那种强烈的白色反光,仅靠“光源”来实现比较麻烦,较难实现,也会增加无谓的渲染时间(这也是我判断它不是PS做的原因之一),如果非要达到这种效果,可以在把文字立体化之前先格栅化,然后添加一个白色到黄色的渐变,后面设置材质的时候就不用再另外设置“字”的材质。
【注2】我感觉你对3D工具的概念还不是很理解,建议先在网上先看一些视频的基础教程,如果PS 3D教程比较少,可以找找的基础教程,大致的原理、功能都基本相同,足以触类旁通。
希望能帮到你,满意请采纳!


