大家都知道,Ai是个非常强大的矢量做图软件,不管是做Logo还是海报都可以用其中工具提高效率,节省时间,本期就提供10个这些工具在字体效果上的使用小技巧。
先打出文字,选一款字面率比较宽的字体,填充灰色,点击【效果】-【3D】-【凸出和斜角】,调整角度,选择【斜角】-【经典】,设置高度数值:
调整效果后,扩展外观,选择其中的面修改颜色,调整色彩的时候,可以根据本身字体的明暗关系来上色。
最后我复制叠加了一层,增强立体感,得到的效果。
可以用字库打出你想要的字,或者是矢量形状或者钢笔工具来得到这个字体路径,设置成描边效果。
选择数字,点击【效果】-【扭曲和变换】-【波纹效果】,数值参考如下,这个数字跟本身数字大小尺寸有关,大家可以多尝试。
把【描边】数值调大,
把【端点】和【边角】调整成【圆角】。
选择对象,扩展2次,可以得到:
选择对象,点击【效果】-【3D】-【凸出和斜角】,数值参考如下:
选择每一个面,先进行合并,再对它进行上色。
同理得到其他几个数字,然后进行上色即可:
最终效果:
打出想要的字,扩展,字距拉开一些,方便后面做效果,选择对象,点击【对象】-【路径】-【偏移路径】,数值参考如下,这里可以勾选预览,数值出来的大小跟原字母厚度差不多即可。
把颜色改成黑色,重复执行【对象】-【路径】-【偏移路径】操作5次,即可得到:
选择最下面那层黑色,复制2个出来,然后做一个位移,点击【对象】-【混合】-【建立】,出来的步数不够的话,点击工具栏的【混合工具】按钮,按住【Alt】,点击对象增加步数即可。
把这个混合效果放在前面轮廓文字下面即可,
增强字体厚度与张力,最终得到的效果。
画几个圆,设置描边效果,位置交错,大小尺寸参考如下:
选择全部的圆对象,点击工具栏的【形状生成器工具】,按住【shift】键对相关的的路径进行合并,最后形状如下图。
然后对合并后的路径添加颜色即可得到:
除了添加颜色,也可以进行线条的混合,拎出每个单独的路径,分别单独选中前后的端点,点击软件上方剪切按钮。
这个时候,这个路径就切割成了两条。
分别选中每一根描边,点击描边属性,选择第二个线条样式。
选中两根路径,点击【对象】-【混合】-【建立】,
如果步数不够,就点击工具栏的【混合工具】,按住【alt】键,点击对象,增加步数即可。

同样的方式把其他的路径也依次这样做即可得到:
有些路径混合时,会因为锚点过多,出来的效果不够好,可以选择路径用工具栏的【平滑工具】对锚点进行平滑的处理后,再混合即可。
最终效果:
打出想要做的字体,然后扩展外观,可以发现,底部的端点并不是完全对齐的,手动调整其中的端点,让它们对齐即可。
复制一份,镜像对齐,编组,
点击【窗口】调出【符号】面板,直接拖进去即可。
画一个椭圆,倾斜一下,选择对象,点击【效果】-【3D】-【凸出和斜角】,数值参考如下,再点击左下方的【贴图】按钮,进入贴图页面,进行预览,对其中的一个面选择刚刚新建的符号进行贴图,勾选右下方的【三维模型不可见】。
扩展对象,可以对其中的面调整颜色即可。
画一个圆,选择描边模式,用钢笔工具添加两个锚点,然后删除绿色那个,复制一个,镜像,框选中间的锚点,右键,选择【连接】;
画一个圆,填充颜色,再画一根线,描边模式。让线跟圆居中对齐。
选中线,点击【效果】-【扭曲和变换】-【变换】,输入角度跟副本数值。
扩展外观,即可得到这组线条,
取消编组,然后选择圆跟这些线条,进行切割。
取消编组,并选择一组颜色分别进行填充。
缩小,复制一个,然后选择这两个对象,进行混合,步数越多,路径看起来更流畅。
选择前面的路径,跟这个混合效果,再点击【效果】-【混合】-【替换混合轴】即可。
同样的方法,可以再做不同的字母效果。
最终效果:
用矩形工具,画两个椭圆,描边模式。
通过添加,删除锚点,得到右边的线条。
组合,选中两个端点,右键【连接】。
画两个小方块,填充黑白色,通过复制得到这个棋牌格,然后复制一个,选中两个对象,点击【效果】-【混合】-【建立】进行混合,混合步数需要多一些,我这里是500。
选中路径跟这个混合对象,选择【效果】-【混合】-【替换混合轴】。
同理,再画一个椭圆,增加一个锚点,然后选择这个锚点,点击软件上方剪切按钮;
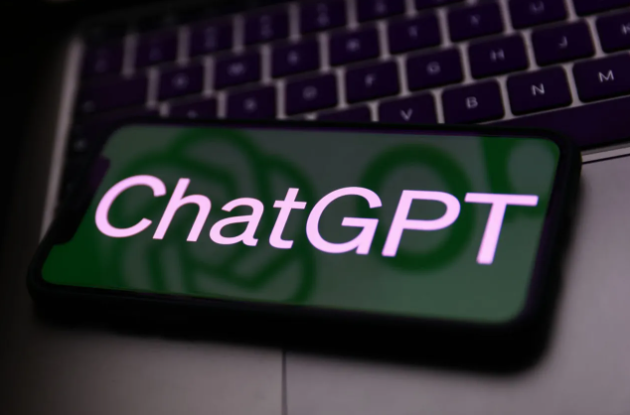
同样的方法,替换混合轴即可得到:
然后在尾端,画黑白色块通过复制盖住这个棋牌格就会有循环线条的效果了。
最终效果:
可以用字库打出你想要的字,或者是矢量形状或者钢笔工具来得到这个字体路径,设置成描边效果。
画一组色块,编组,拖入符号面板。
选择数字,点击【效果】-【3D】-【凸出和斜角】,数值参考如下,并点击左下方的【贴图】按钮,进入贴图页面,进行预览,对其中的多个面选择刚刚新建的符号进行贴图,勾选左下方的【缩放以适合】以及右下方的【三维模型不可见】。
同样的方法,把其他几个数字也这样处理,即可得到:
选择一款瘦长的字体,字重选大一些,打出想要的字样;
分别选择单个字母,点击【效果】-【3D】-【凸出和斜角】,数值参考如下:
扩展外观,然后对其中的块面进行合并,然后设置一个渐变色,分别对几个面进行上色,上色的过程,可以根据不同的面,调整不同的渐变角度。
同样的方法,依次对其他几个字母进行上色即可,可以画一个暗色块,然后点击【效果】-【艺术效果】-【胶片颗粒】,添加点杂色的效果,覆盖在顶层,选择柔光效果即可。
最终效果:
点击【多边形工具】画一个6边形,无填充,黑色描边模式,然后用钢笔工具,画3根线条,连接几个端点。
缩小,通过重复复制,得到下图:
选择全部的多边形对象,点击工具栏的【形状生成器工具】,按住【shift】键对相关的的路径进行合并,最后形状如下图。
选中生成的形状,提取出来,然后在对每个色块进行填充颜色即可。
有同学最后可能想说,
眼睛学会了,但怎么用到实际的海报中呢?
举个例子。
当你会卷文字,自然也会卷纸,一个技法,多种用法。
这种发射线,如何做到可控又好看?
这样的标准图形西瓜,要如何快速画出来?
– END –


