有没有观察过你喜欢的设计师们未完成的作品?仔细观察,你会发现他们非常着迷于调整贝塞尔曲线的手柄(也就是钢笔工具画出来的曲线啦~),并且力图让调整曲线的手柄尽量水平或者垂直。为什么呢?
我想通过这个教程,为力图探寻此道的设计师们打开一扇门,指引方向。当然,首先你熟练使用AI和PS中的钢笔工具才行。
指导最近我才开始探寻这些操作的意义,并且力图去发觉插画师们为着迷于此。事实证明,让手柄保持水平和垂直可以为调整曲线省下一大堆的时间和精力。
接下来的,仔细探讨这些问题。
这是字体草图在AI中的轮廓预览图( ⌘+Y / Ctrl+Y)。
注意:要预览你自己的贝塞尔曲线——也就是钢笔轮廓,你可以打开AI的首选项进行设置( ⌘K)。这可以让你更方便控制手柄调节曲线的弧度。
请注意所有的贝塞尔曲线的手柄(除了极少数特殊状况,我们稍后聊聊那些部分),它们大多都整齐地锁定在水平线上,或者垂直于平面。让我们探讨一下,为什么这样的设计很好用。
节点位置布局
这是曲线设计的秘诀所在。掌控好这些华丽曲线在0°和 90°切线上的手柄,才是从战略上把控好全局的核心策略。听起来有点复杂?不,一旦你仔细体会,会发现这个方法非常好用。
提示:当你调整手柄角度的时候,按住Shift按键,可以很快将手柄校准到水平/垂直。
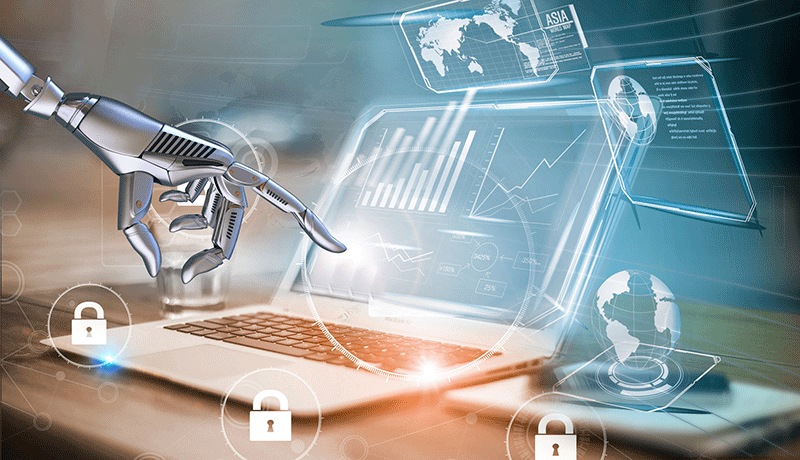
看看下面4图中简化的线框图。红色的圆圈代表水平手柄的节点,蓝色圆圈是垂直手柄的节点。注意观察每条曲线最外侧的节点的位置设定。
图4
图5显示出更加详细的内容,并且用红色的曲线标注出建立节点的最佳位置。
图5
当你的节点布局错误的时候,就会出现图6中的问题:
图6
如箭头所指,将红圈移动到左上方,曲线的问题会得到解决。
现在,我们都明白了,节点的位置并不一定是随机的。事实上,它也不应该是随机的。接下来,你应该按照上面的描述来设定自己的节点排布方案,允许自己“少像一点”,多练习几次,应该就能培养出你字体设计的“肌肉记忆”了。
接下来我们来探讨一下贝塞尔曲线重的手柄的控制。
使用手柄调出漂亮的曲线
全情投入节点排布之后,你该适时地关心一下手柄的调节了。先看看下方的GIF图7:
图7

还有什么要注意的?以上的内容听起来都挺贴心的,但是依然有一些问题是需要注意的。
1、有的时候你很难找到曲线上最靠外的临界点。
并不是所有的曲线都会像图5一样达到顶点,这也意味着总有节点的切线无法水平或者垂直。在这种情况下,你需要按照曲线的走向,设定更合理的节点,尽可能创造符合草稿的弧线,而不是死板地追求衡平竖直的切线/手柄。
2、必须控制好节点的密度
即使你忘记这一点也比随便安排节点来的好。如果你随便安排节点,你的曲线会出现许多额外的突出,而缺少圆润。如果你的曲线仅仅只是看起来不自然,那么你可以试图调节临近的曲线达到完美的效果。合理控制好节点的密度,也是为了达成这一目的。
3、节点的安置可以根据状况合理地稀疏一点,或者致密一些。
有的时候,你所创建的曲线是弧度变化比较大,一个“临界点”紧邻着另外一个“临界点”,如下图所示:
图8
不用担心,放大图像会方便你控制好这些节点和弧度细节,就像下面这张图:
图9
有的时候,多考虑一下整图的横竖手柄的布置,是能让作品臻于完美的。
我们探讨了节点位置布局的方法,如果这可以减少你做图的时间,那么有什么理由不用它呢?控制好手柄的长度,也可以减少多余的节点,从而使得你的AI文件更加精悍小巧。更重要的是,节点数量的减少也会让曲线更流畅。最后,总体设计时长的减少,使得你有更多的时间在草稿纸上设计更漂亮的图形和字体,何乐而不为呢?


