注意
该登录方式只适用于名称中带有 的虚拟机镜像,通常为 01 到 09 号镜像。
浏览器支持
此登录方式需要浏览器支持。以下浏览器是受支持的:
我们推荐最新版本的 Edge, 和 ,它们能提供最完整的功能和最好的使用体验。
请注意,我们不支持来历不明的杂牌浏览器。如果你正在使用该类浏览器,并且发现无法使用远程桌面连接,请点击上面其中一个链接下载最新的浏览器。不仅仅在 Vlab 上——它们在几乎所有网站里都能提供相比于你的浏览器更好的使用体验、性能与安全性。
由于技术原因,浏览器 VNC 登录与网络信息中心提供的 Web VPN 服务()不兼容,尝试通过 Web VPN 登录会收到各种错误信息。请直接访问 登录。
浏览器登录非常简单,只需要打开虚拟机管理页面,点击相应虚拟机的 [桌面连接] 按钮即可。
关闭 VNC 通知
使用 VNC 登录时会看到加入 群的通知,我们会在该 群中发布如停机维护等重要通知。
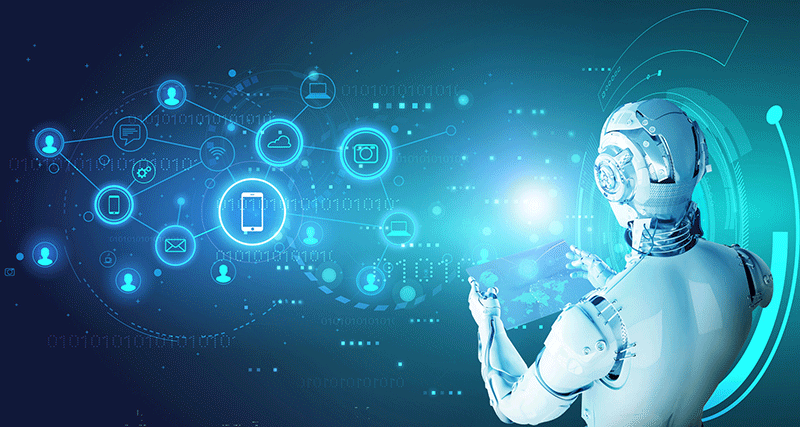
若你想要选择关闭 VNC 通知,可以在 此处 设置。
使用组合键
客户端更方便
能够更方便地使用虚拟机的完整功能,因此如果你经常在虚拟机上进行复杂操作的话,我们建议你使用 客户端。
在浏览器中使用组合键会受到一定限制,例如你的浏览器很可能会将 Ctrl+W 理解为“关闭当前标签”,或将 Ctrl+T 理解为“打开一个新标签”。为了能将这些组合键正确发送至虚拟机,你可以使用侧边栏提供的组合键功能,如图:
从上到下的 6 个按键分别为 Ctrl, Alt, Super, Tab, Esc 和 Ctrl+Alt+Del 组合键。点击它们中的一个或多个,再按键盘上的字母数字键,即可向虚拟机发送组合键。
使用剪贴板使用自动剪贴板
在 及 Edge 上可以使用自动剪贴板功能。第一次使用前请先在虚拟机内使用以下命令更新软件包:
sudo apt update && sudo apt upgrade
接着在管理页面点击 [桌面连接] 按钮后,浏览器将会请求剪贴板权限,请选择允许,之后客户端系统的剪贴板和虚拟机的剪贴板将会自动同步。如果你不想使用自动剪贴板,可以打开左侧工具栏的设置,取消勾选 后按以下方法使用手动剪贴板。
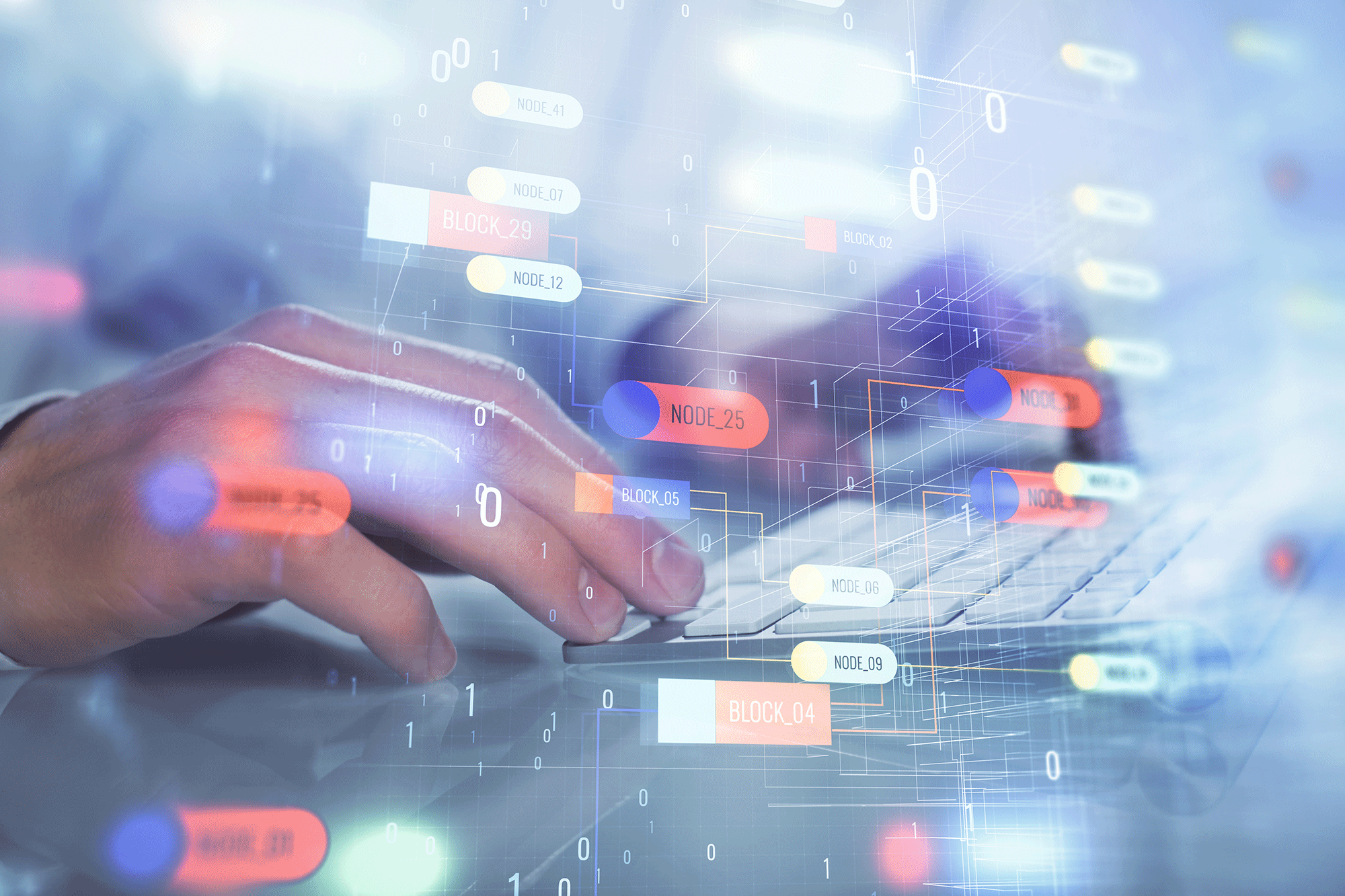
使用手动剪贴板
如果你使用其他浏览器,如 或 ,由于技术限制自动剪贴板将不可用,请按以下方法使用手动剪贴板:
在虚拟机中复制文字后,点击展开左侧工具栏的第二个按钮即可查看虚拟机剪贴板中的内容。
如果想从主机中复制文字进虚拟机,可以将文字粘贴进左侧工具栏弹出的文本框中,即可在虚拟机中粘贴。
左侧工具栏说明
左侧工具栏一共有 5 个按钮,如图:
从上往下功能依次为:
桌面设置
关于一些常用的桌面设置,如
等,请参阅。


